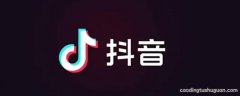老桃毛u盘重装系统教程 老毛桃U盘重装Win10系统的详细教程
一些DIY爱好者喜欢玩电脑,即使系统运行正常,他们也会定期重装系统,以使系统工作在最佳状态。但对小白来说,重新安装系统只是一个大问题。然后,以重装win10为例,教你如何使用老毛桃u盘重装win10系统。
5.重启后,您将进入重新安装系统的另一个阶段。当您进入win10系统桌面时,表示重新安装成功

文章图片
u盘重装win10系统教程2:
【老桃毛u盘重装系统教程 老毛桃U盘重装Win10系统的详细教程】1.插入准备好的u盘启动盘,启动或重启电脑,快速按下u盘启动快捷键(可以在老毛桃的u盘上启动安装工具,也可以在老毛桃官网查询)进入老毛桃主菜单页面,选择[1]选项,按“回车”键进入

文章图片
2.在老毛桃的一键安装软件中选择并点击“系统下载”

文章图片
3.在弹出窗口中点击“Windows 10版本1803 64位简体中文”,选择第一个选项,点击“安装本系统”,或者根据自己的需要选择要安装的系统,点击“下一步”

文章图片
4.下载win10系统后,单击“立即安装”

文章图片
5.安装后,会立即弹出一个窗口,并点击“是”作为默认选项(建议用户也检查“网卡驱动程序”选项,以避免重启后无法访问网络)

文章图片
6.Win10系统安装完毕后,重启电脑,拔下u盘

文章图片
7.重启后,您将进入重新安装系统的另一个阶段。当您进入win10系统桌面时,表示重新安装成功

文章图片
推荐阅读
- 炸鸡柳加个料汁,外焦里嫩、酸甜开胃,一盘被我和孩子吃了个精光
- 又稳又好“基本盘”——2021年全市乡村振兴工作回眸
- 冬至吃饺子选这个馅准没错,营养丰富自带清香味道,孩子吃光一盘
- “吃鸡”3个扭蛋、4个转盘、5个宝箱剩1天,光子准备“憋大招
- 盘古被策划偷偷半重做!斧子形态被取消,能量条变成了蓝条!
- 宝蓝首播对lpl战队评级,战略点机制盘活送死流赛恩?
- 金丝饼的家常做法,只需要一碗面粉,就可以做一盘
- 2018年,江西老妇去世,生前一盘咸菜吃几天,家中却藏有97万现金
- 【新春走基层】常德:云盘山上艾椿香
- 《和平精英》10款军需返场预告,光子又筹划了新转盘