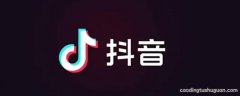第一步:在主机的“打印机和传真”文件夹中 , 用鼠标右键单击其中的共享打印机图标 , 从右键菜单中选择“属性”选项 , 在接着打开的共享打印机属性设置框中 , 切换“安全”选项卡 。
第二步:在其后打开的选项设置页面中 , 将“名称”列表处的“everyone”选中 , 并将对应“权限”列表处的“打印”选择为“拒绝” , 这样任何用户都不能随意访问共享打印机了 。
第三步:接着再单击“添加”按钮 , 将可以使用共享打印机的合法账号导入到“名称”列表中 , 再将导入的合法账号选中 , 并将对应的打印权限选择为“允许”即可 。
重复第三步即可将其他需要使用共享打印机的合法账号全部导入进来 , 并依次将它们的打印权限设置为“允许” , 最后再单击“确定”按钮即可 。
提示:如果找不到“安全”选项卡 , 可以通过在文件夹菜单栏上依次选择“工具→文件夹选项→查看” , 取消“使用简单文件共享”即可
台式电脑怎么和打印机连接 1、首先点击左下角的开始菜单 , 弹出了一列菜单项;
2、在弹出的菜单项里 , 两列中的第二列里有“设备和打印机”选项 , 点击它;
3、点击进入以后 , 出现了添加打印机的页面 , 在上方能够找到“添加打印机”选项 , 点击它;
4、点击进入以后 , 提示要按照什么类型的打印机 , 选择下面的添加网络打印机、无线打印机这一项;
5、点击以后 , 页面显示“正在搜索可用的打印机” , 稍等一会儿 , 下面打印机名称栏内会出现你要搜索的打印机 , 点击它;
6、点击以后 , 继续后面的安装 , 所以 , 要点击右下角的“下一步”按钮;
7、点击以后 , 页面提示该打印机将安装驱动程序 , 我们继续点击“下一步”;
8、页面显示“正在安装打印机……”
9、安装完成以后 , 会提示是否共享打印机 , 一般都选择“不共享这台打印机” , 然后选择“下一步”;
10、所有步骤都完成以后 , 页面提示已经成功添加打印机 , 可以根据情况选择是否将打印机设为默认打印机 , 并点击“完成”按钮 , 完成我们的设置 。
怎么将电脑和打印机连接 1、首先把打印机与电脑主机USB接口连接上 , 打印机接通电源
2、打开电脑桌面左下角菜单中搜索“控制面板项”并进入;
3、在“控制面板项”界面中 , 找到“设备和打印机” , 鼠标双击打开;
4、在“设备和打印机”界面中 , 选择“添加打印机”
5、因为我们的打印机和电脑主机是用USB连接的 , 所以选择的第一项“添加本地打印机” 。 如果是无线打印机则选择第二项“添加网络打印机”;
6、在打印机说明书上找到端口号 , 在“添加打印机”界面上选择好打印机端口号;
7、选择好添加的打印机品牌机型号 , 并给打印命名 , 系统会安装打印机的驱动程序;
8、最后 , 打印机驱动安装完成后即可测试打印效果
打印机的说明书不要随意扔掉 , 因为里面有打印机的端口号和打印机的型号等参数 , 需要时大家都可以在说明书上找到
电脑怎么和打印机连接正常工作 1、首先点击左下角的开始菜单 , 弹出了一列菜单项;
2、在弹出的菜单项里 , 两列中的第二列里有“设备和打印机”选项 , 点击它;
3、点击进入以后 , 出现了添加打印机的页面 , 在上方能够找到“添加打印机”选项 , 点击它;
4、点击进入以后 , 提示要按照什么类型的打印机 , 选择下面的添加网络打印机、无线打印机这一项;
5、点击以后 , 页面显示“正在搜索可用的打印机” , 稍等一会儿 , 下面打印机名称栏内会出现你要搜索的打印机 , 点击它;
推荐阅读
- 电脑知识|笔记本怎么看型号,笔记本电脑型号看哪里
- 电脑知识|怎么做动态壁纸,不下软件win10用视频做壁纸
- 电脑知识|杀毒软件怎么关闭,win10千万别装360
- 电脑知识|怎么关闭杀毒软件,win10杀毒软件怎么暂时关闭
- 电脑知识|默认打印机怎么设置,win10怎么设置默认打印机
- 电脑知识|.7z怎么解压,多个7z文件怎么解压
- 电脑知识|显示屏怎么调亮度,win10找不到屏幕亮度
- 电脑知识|用u盘怎么重装系统,win7欢迎界面无限转圈
- 电脑知识|怎么打开控制面板,windows10控制面板在哪里打开
- 电脑知识|惠普打印机怎么扫描,win10系统惠普打印机扫描功能怎么用