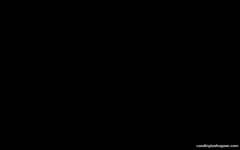多次涂抹后 , 模特的皮肤已经有了很大的提升经过多次涂抹之后 , 人像面部原本有雀斑的地方已经变得光滑无比 , 是不是有种时尚大片的感觉?
磨皮前后图像效果对比高斯模糊磨皮的效果比较平滑 , 这种方法通常不适合糖水人像片 , 因为这样很容易导致人物不清楚 , 而对于人物雀斑较多的人像 , 此方法最佳 。
在ps里怎样局部美白皮肤 用PS软件打开图像 , 百度图片里可以搜到这张图 , 大家可以去找来练习哦!
怎么用PS给人脸磨皮美白
按【Ctrl+J】组合键复制“背景”图层得到"图层0副本“图层 。
怎么用PS给人脸磨皮美白
模糊图像 。 选择"图层0副本“图层 。 , 选择”滤镜-模糊-高斯模糊命令“在弹出的对话框中一边设置模糊”半径“数值 , 一边查看预览效果 。 模糊半径的最佳数值就是人脸上的全部斑点刚刚模糊不请时 , 这里笔者将其设置为20像素 , 然后单击”确定“ 。
怎么用PS给人脸磨皮美白
添加黑色图层蒙版 。 选择”图层0副本“图层 , 按住【Alt】键单击”图层“面板下方的”图层蒙版“按钮 。
怎么用PS给人脸磨皮美白
设置画笔工具 。 选择工具箱中的画笔工具 , 在选项栏中设置合适的画笔大小 , 设置硬度为0% 。 如果有硬度设不了的一定要选择下图框中的任何一种样式 。
怎么用PS给人脸磨皮美白
磨皮 。 将前景色设置为白色 , 然后使用画笔在图层蒙版上反复涂抹除人脸五官除外的区域 , 直至斑点 消失 。 注意一定要选中蒙版再涂抹 。
怎么用PS给人脸磨皮美白
调节图像的明暗 。 选择”图层0副本“图层 , 单击窗口-调整 , 然后单击”创建新的曲线调整图层“按钮 , 给当前图像加一个名为”曲线1“的图层 。
怎么用PS给人脸磨皮美白
然后在”属性“面板中调整曲线 , 以提高亮度和对比度 , 可看着效果自行设置 。
怎么用PS给人脸磨皮美白
下面就是调整后的效果图啦!美吧!
怎么用PS给人脸磨皮美白
ps如何磨皮美白? 你可以用ps软件打开图片 。 如果软件你安装的磨皮插件可以用插件直接磨皮 。 没有安装的可以在网上搜索该插件 , 安装后就可以快速磨皮美白使用了 。
ps磨皮和美白的具体步骤 打开PS
1、打开图片 , ctrl+j复制一层 。
2、执行:滤镜--杂色--减少杂色--高级--每通道-- 红--强度10--保留细节100%-- 绿--强度10--保留细节 6 %-- 兰--强度10--保留细节 6 % 。
3、执行:滤镜--锐化--USM锐化--80 1.5 4 。
另外方法:
用修复画笔工具 , 按alt键在高光区外点一下 , 然后就开始在高光区涂抹
接着是美白:
1、打开图片 , 建一空白层 。 2、进入通道 , 按住ctrl键点RGB通道 , 出现高光选区 。 3、回到空白层 , 在选区里填充白色 。 4、加蒙版用黑画笔涂掉不需增白的部分 。 5、如果嫌太白了 , 可适当降低透明度 。
推荐阅读
- 摄影知识|视频里的水印怎么去掉,视频里的水印怎么无痕去掉
- 摄影知识|怎么把照片大小变小,怎么把照片尺寸改小
- 摄影知识|appstore怎么退款,appstore退款
- 剪映怎么剪辑音乐,剪映怎么边拍视频边有音乐
- 怎么清理c盘,c盘明明没东西却显示满了
- 蜜蜂蛰了怎么消肿止痒,小朋友蜜蜂蛰了怎么消肿止痒
- 骑缝章怎么盖,骑缝章少一页要紧吗
- 密码锁忘记密码怎么办,3位滚轮密码锁忘记了
- 医保证明怎么开,医保证明怎么开 单位
- 养老院怎么收费,村镇养老院收费多少钱