我们在平时使用WPS制作Word表格时会经常遇到行高无法调整的情况 , 尤其是使用别人已经做好的表格模板时 , 也不知道别人在制作表格时做了哪些设置 。其实 , wps中Word表格行高无法调整比较常见的原因由以下三种原因导致的 , 学会了就可以轻松解决 。
一、段落前后设置了间距 , 导致Word表格无法调整行高
其实 , Word表格行高无法调整比较常见的原因就是在段落前后设置了间距 , 这种情况下一般解决步骤如下
1、选中表格中的一个单元格中的文字 , 如下图
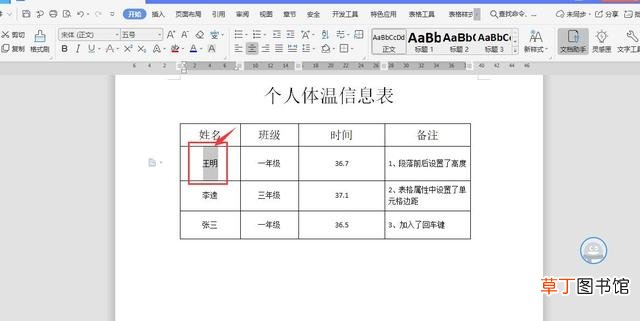
文章插图
2、点击【开始】-在边框有个三角号 , 点击三角号弹出“段落”对话框 , 设置合适的间距或者取得间距后就可以调整行高额 , 如下图
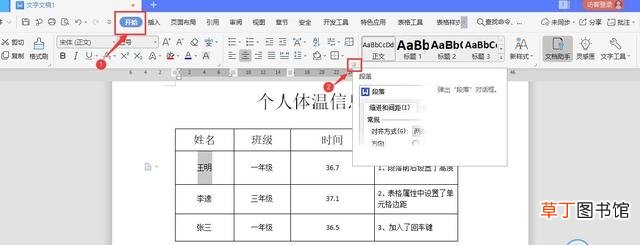
文章插图

文章插图
【轻松解决Word表格调整行高 word表格高度怎么调整不了了】把“段落”间距都设置成0后 , 就可以调整行高了 , 效果如下
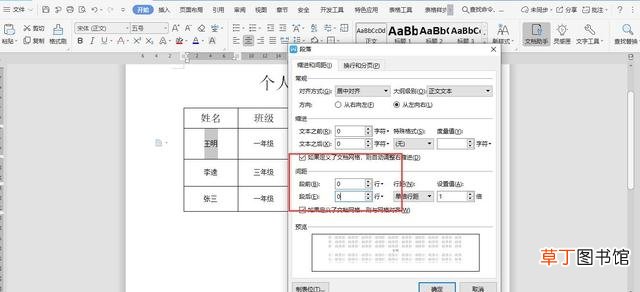
文章插图
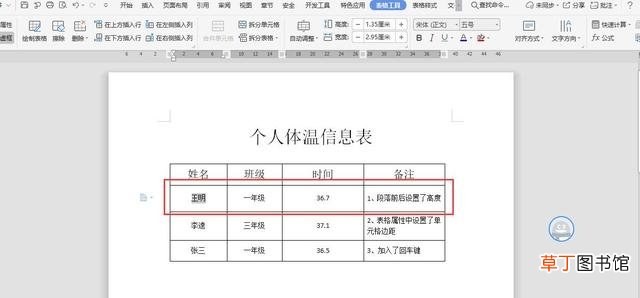
文章插图
二、表格属性中设置了单元格边距 , 导致Word表格无法调整行高
表格属性中设置了单元格边距也是导致Word表格行高无法调整的原因之一 , 具体解决方法如下
1、先选中一行数据 , 点击右键-点击【表格属性】 , 如下图
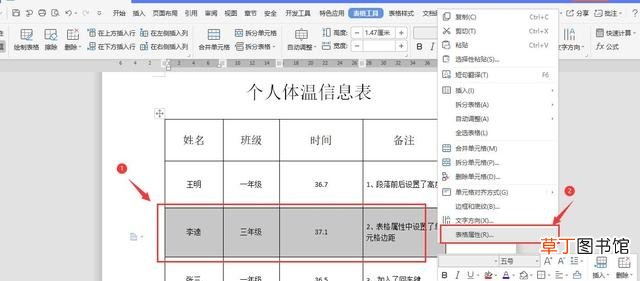
文章插图
2、在弹出的“表格属性”对话框中 , 点击下方的【选项】按钮 , “默认单元格边距”上下间距默认是0 , 如果设置了数值就会导致无法调整行高 , 如下图
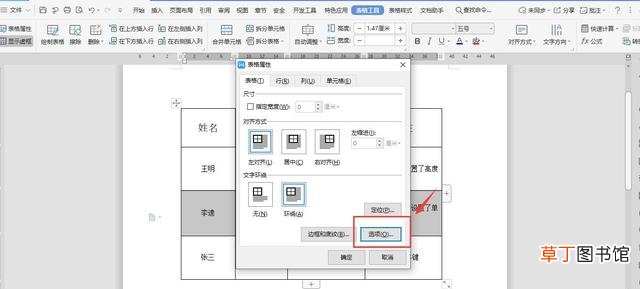
文章插图
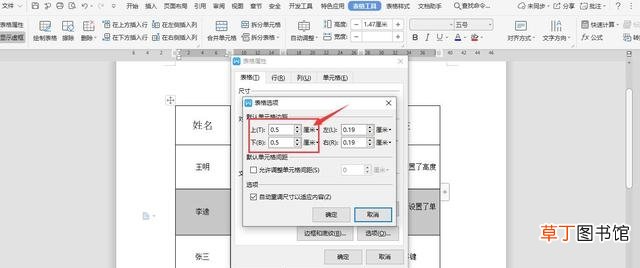
文章插图
3、把“默认单元格边距”上下间距都设置为0后 , 就可以自由设置上下行高了 , 如下图
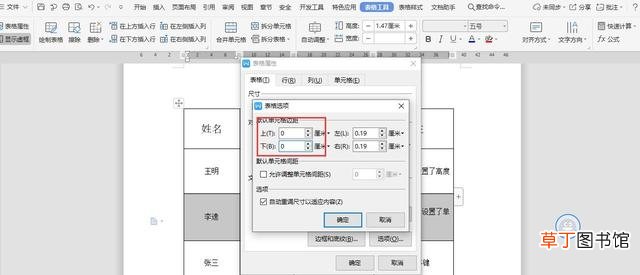
文章插图
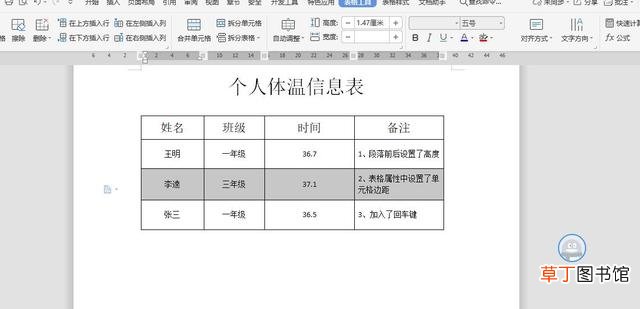
文章插图
三、加入了回车键 , 导致Word表格无法调整行高
有时很多小伙伴会在输入表格数据时加入了回车键 , 这样也是无法调整行高的 , 解决方法如下:
1、点击【开始】-点击【显示/隐藏段落标记】 , 这样就可以看到回车键了 , 删除对应回车键就可以调整行高了 , 如下图
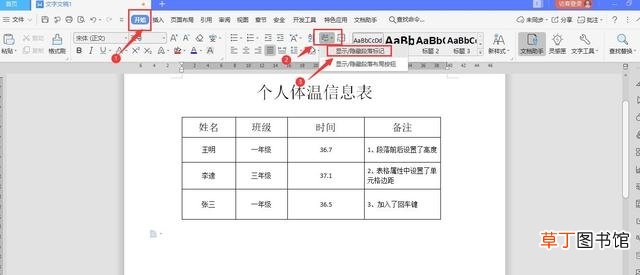
文章插图

文章插图
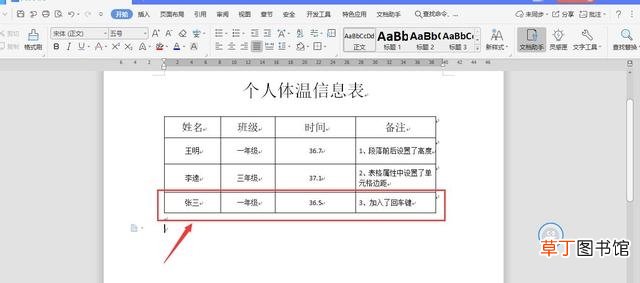
文章插图
2、设置好后 , 点击【开始】-再次点击【显示/隐藏段落标记】 , 隐藏回车键就可以了 , 如下图
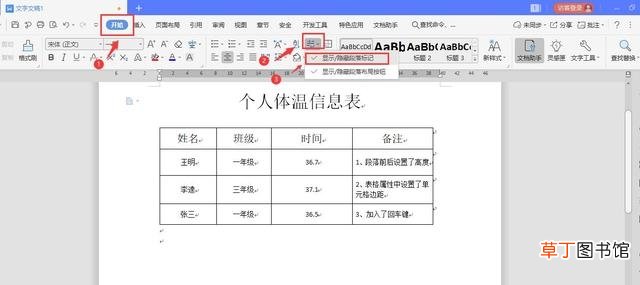
文章插图
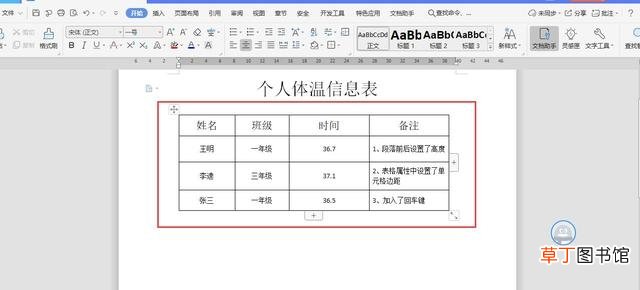
文章插图
以上三种情况就是导致WPS中Word表格无法调整行高的常见原因 , 你学会了吗?
推荐阅读
- 4种方法轻松驱赶燕子 赶走燕子最简单的办法
- 三招轻松处理莲藕里的泥 莲藕里面的泥怎么清理
- 科学解决孕期食欲不振 孕晚期没有食欲怎么回事
- 对老公失望透顶的解决方法 对老公越来越失望越来越心凉怎么办
- 抖音合拍步骤及没有声音解决办法 抖音怎么拍合拍视频呢
- 空调遥控器没反应的解决方法 空调遥控电池是用几号的
- 浏览器下载速度慢的解决办法 为什么浏览器下载速度慢
- 用花露水解决狗狗跳蚤 花露水对跳蚤有作用吗
- 酒后头疼的原因及解决办法 酒后头疼无法入睡怎么办
- word打印教程详解 word文档怎么打印出来








