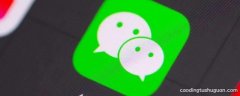华硕台式电脑怎么重装系统 进入BIOS , Security-Secure Boot Control设为Disabled , Boot-CSM Support设为Enabled , (没有CSM选项的机型仅支持UEFI启动)按F10 保存 , 插入系统安装U盘 , 重启按ESC选择启动项 。 开始引导镜像了:
1、选择语言、键盘等设置后选择:“下一步”:
2、点击“现在安装”:
3、安装程序正在启动:
4、在验证密钥的阶段 , 有密钥就直接输入 , 也可以暂时选择跳过:
5、同意许可条款:
6、选择“自定义”:
7、接下来进行分区 , {Windows7需要点选"驱动器选项(高级)}
8、点击新建分配您C盘的大小 , 这里1GB=1024M , 看您的需要来分配大小 。
9、如果需要分配C盘为100GB , 则为100x1024=102400 , 为了防止变成99.9GB , 可以在102400基础上多加5-10MB ,
这里我们直接把127GB的硬盘分为一个分区 , 点击新建后点击应用:
10、Windows会自动创建一个引导文区 , 这里选择确定:
11、创建C盘后 , 其中系统保留盘会自动生成 , 不用管它 , 做完系统后会自动隐藏此分区 。 接下来选择C系统安装的路径(C盘) , 点击下一步:
*如果自己分了很多区的话 , 千万不要选错安装路径哦 。
12、正在复制文件和准备文件 , 接下来的一大部分阶段都是自动完成的:
13下图四个步骤都是自动完成的 , 接下来会自动重启:
14、10秒倒计时后 , Windows将会自动重启 , 这个时候可以将U盘拔掉(防止U盘为第一启动项 , 又从U盘启动) , 也可以选择立即重启 。
15、重启后Windows依然是自动加载进程的 , 期间会重启数次 , 正在准备设置:
16、准备就绪后会重启 , 又到了验证产品密钥的阶段了 , 有密钥就直接输入 , 也可以暂时选择以后再说(左下角):
17、快速上手的界面 , 选择使用快速设置即可 。
18、稍等片刻 , 激动人心的时刻就要来了 。
19、到这里系统差不多已经安装完了 , 接下来为这台电脑创建一个账户和密码 , 密码留空就是没有设置密码 。
Windows安装的部分到此结束
华硕笔记本装系统 , 怎么弄 进入BIOS , Security-Secure Boot Control设为Disabled , Boot-Launch CSM 设为Enabled , 按F10 保存 , 插入系统安装U盘 , 重启按ESC选择启动项重装系统
华硕笔记本u盘怎么重装系统 华硕笔记本按“Esc” , 台式电脑按“F8”,组装机主板按“F8” 。 具体的电脑系统配件如下:
各种电脑品牌的启动按健
华硕主板 F8 联想笔记本 F12 联想台式机 F12 宏基笔记本 F12 惠普台式机 F12 华硕笔记本 ESC 宏基台式机 F9 惠普笔记本 F9 戴尔台式机
联想Thinkpad F12 神舟台式机 ESC或F11 戴尔笔记本 F12 华硕台式机 F11 神舟笔记本 F12 方正台式机 ESC 东芝笔记本 F12 清华同方台式机 F12
三星笔记本 F12 IE笔记本 F12 明基台式机 F10 富士通笔记本 ESC或F11 海尔笔记本 F12
方正笔记本 F12 清华同方笔记本 F12 微星笔记本 F11 明基笔记本 F8 技嘉笔记本
Gateway笔记本 F12 elMachines笔记 F12 。
扩展资料各电脑主板品牌的启动热键 。
华硕主板F8
技嘉主板F12
微星主板F11
映泰主板F9
梅捷主板ESC/F12
七彩虹主板F11
华擎主板F11
斯巴达卡主板ESC
昂达主板F11
双敏主板F10
翔升主板F11
推荐阅读
- 电脑知识|苹果怎么改铃声,iphone连电脑怎么换铃声
- 大丽花干叶子是怎么回事
- 大岩桐干叶子是怎么回事
- 倒挂金钟干叶子是怎么回事
- 滴水观音干叶子是怎么回事
- 吊兰干叶子是怎么回事
- 丁香干叶子是怎么回事
- 豆瓣绿干叶子是怎么回事
- 杜鹃干叶子是怎么回事
- 养花怎么用氮磷钾肥