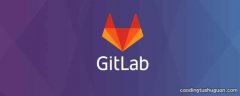扫描仪怎么用 对于办公室 内的每一位文职人员来说 , 了解打印机的使用方法 , 方能不耽误自己和其他同事的工作进度 。 众所周知 , 打印机是用来打印文件的 , 但也可以将纸质文件扫描成电子档的 。 那么下面小编就来给大家具体说说 怎么使用打印机 扫描 , 有需要的朋友不妨收藏起来吧!
一、放置扫描文件
首先 , 要确保电脑是和打印机是连着的 。 然后把要扫描的证件或者文件放在打印机的扫描区域内 。 需要注意的是:文件一定要放正一点 , 否则扫描出来的证件或文件会歪歪扭扭的 。 接下来就是进行电脑操作 。
二、找到扫描命令
在电脑开始选项里面找到“windows传真和扫描”这个命令 , 如果经常用的话就可以创建一个快捷方式在桌面上 。 但如果电脑桌面上已经有的话 , 直接双击打开就可以了 。
三、完成扫描工作
进入“windows传真和扫描”这个功能界面后 , 左上角的功能里有“新扫描”功能 , 点击后弹出一个对话框 , 可以设置里面扫描对象的输出格式、分辨率、亮度以及对比度等属性(如果没有特殊要求 , 一般不用动) 。 可以先点击“预览”命令看一下文件是否规整 , 没问题后就可以点击“扫描”命令 。 等待几秒钟 , 你要的证件或文件就扫描好了 , 然后点击上面的“另存为”命令就成功扫描成电子版文件了 , 方便其网络电子传输或者其他方面的使用 。
以上就是关于打印机扫描功能怎么用的相关内容 , 希望能对大家有帮助!
打印机的扫描功能如何使用 1、把扫描仪与用USB线电脑连接上 , 把文件放入扫描仪 。
2、点击【计算机】 , 点击打开【扫描仪】 。
3、在弹出的对话框中选择【扫描仪和照像机向导】 , 再点击【确定】 。
4、打开程序后点击下一步 。
【电脑知识|扫描怎么操作,电脑找不到打印机扫描功能】5、然后根据提示选择选择图片类型【彩色照片】 , 纸张来源【平板】 , 再点击【下一步】 。
6、弹出的对话框 , 根据自己的需要输入文件名 , 文件格式 , 保存位置点击“下一步” 。
7、开始扫描 , 扫描完成后点击完成 。
8、可以再存储位置找到扫描出的文件 。
推荐阅读
- 碰碰香怎么救活
- 电脑知识|怎么增强wifi信号,幻影wifi破解版最新版本2021
- 电脑知识|ios怎么更新系统,ios怎么更新到非最新系统
- 电脑知识|电脑屏幕怎么旋转,如何旋转电脑屏幕方向
- 电脑知识|怎么重置wifi密码,192.168.1.1官网登录入口
- 电脑知识|苹果电脑怎么复制,苹果拷贝怎么全选
- 电脑知识|在电脑上怎么下载软件,怎么在电脑上下载番茄todo
- 仙人球长偏了怎么矫正
- 电脑知识|电脑怎么投屏到电视,windows10怎么投屏到电视
- 黄仙玉仙人球怎么养