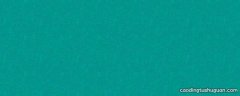电脑上怎么录视频 你好 , 录制方法
点击左下角的开始图标 。
点击相机图标 。
可以进行录制视频或拍照 。
怎么在电脑上录制屏幕视频? 如何在电脑上录视频 ?录屏的好工具有吗?好工具顾名思义就是能帮助到我们的工具 , 最不用担心的录屏工具 , 那就是 , win7系统和win10系统都可以使用 。
视频录制方法
1、手动录制:打开嗨格式录屏大师的首页 , 功能项比较清晰 , 我们可以选择的有五个录屏模式 , 不清楚的可以挨个点开试试看 , 先熟悉一下录屏环境 。
然后是了解一些录制屏幕的参数 , 比如视频格式、清晰度、帧率和声音等 , 系统有默认帮你设置好的 , 但是如果我们有特殊的需求的话是可以自己去调整的 。 选择完成就可以点击下方的
用电脑如何录视频 通过互联网可以共享一些资源,比如教程等,那么怎样用电脑录制视频教程呢?今天小编我就来分享一下方法 。
开启分步阅读模式
工具材料:
FastStone Capture
录制电脑桌面视频
01
第一步 , 打开浏览器 , 搜狗搜索FastStone Capture , 然后下载安装 。
02
安装过程是非常简单的 , 我就不多说了 , 双击运行FastStone Capture 。
03
之后 , 我们会看到一个小小的菜单栏 , 上面有一个用于录制屏幕的菜单 , 点击这个图标就可以录制视频了 。
04
如图 , 视频教程一般是电脑全屏的 , 在这里 , 小编我就设置成全屏 。 大家可以根据自己的实际需要来选择哦 。
05
然后把麦克风的选项给勾选上 , 这样我们就可以边讲解边录制视频教程了 。
06
接着再点击一下右下边的“选项”按钮 。
07
在视频选项卡里面把鼠标给勾选上 , 这样录制好的视频就会包含有鼠标 , 方便别人观看 。
08
设置完之后 , 点击“录制” , 就可以开始录制了 。
09
如图 , 接着会弹出一个面板 , 然后我们在这里可以看到暂停快捷键以及缩小快捷键等 , 然后我们点击“开始” 。 就OK了 。
10
最后 , 我们可以按下Ctrl+f9 , 就会出现一个提示框 , 可以选择继续或者把视频保存好 , 视频教程就录制完成了 。
电脑摄像头录制视频
01
打开我的电脑 , 在我的电脑界面上 , 双击摄像头图标 , 打开摄像头 。 或者直接Windows+E打开电脑资源管理器 。
02
允许杀毒软件开启摄像头功能 。 如果电脑上安装了一些杀毒软件 , 一般会提醒用户是否启动摄像头功能 , 点击允许开启即可打开摄像头功能 。
03
如果下次启动摄像头的时候 , 不希望杀毒软件拦截提醒 , 直接打开 , 点击更多操作 , 选择信任该程序 , 允许摄像头直接打开功能 , 下次可以直接双击打开摄像头即可 。
04
开始录制视频 。 将鼠标放在点击左上角的三角图标 , 就会提示录像 , 点击开始进行录像 。
05
如果没有录像图标 , 点击捕捉 , 选择开始录影 , 就可以开始使用电脑摄像头录像 。
06
停止录影 。 点击左上角的停止录像 , 也可以通过捕捉中的停止录像 。
07
文件保存位置 。 停止录像之后 , 系统会自动打开视频保存的位置 , 一般存放在用户目录下的我的视频中 。
以下方法针对WIN10操作系统 , 步骤如下:
1 , 点击开始菜单 , 选择所有应用 。 找到Xbox应用 , 点击打开 。
2 , 打开Xbox应用后 , 找到左边工具栏的第四项 , 点击一下(会提示Win + G)
3 , 按键盘的“Win + G”键后提示“是否需要打开游戏录制工具栏” , 勾选“是的” , 就可以启动录屏工具栏 。
5 , 点击立即录制 , 就可以开始录制了 。
推荐阅读
- 电脑知识|怎么知道wifi的密码,如何知道陌生wifi密码
- 电脑知识|ps怎么安装到电脑上,ps怎么安装到其他盘
- 电脑知识|电脑显示器怎么选,台式机显示器怎么选
- 电脑知识|显卡声音大怎么办,更新显卡驱动后风扇声音很大
- 电脑知识|拼多多电脑版怎么下载,拼多多订单导出excel格式
- 电脑知识|电脑机器码怎么查,电脑机器码是什么样子
- 电脑知识|电脑键盘怎么解锁,键盘锁住了怎么弄
- 聊天记录怎么发,多张图片生成聊天记录
- 电脑知识|苹果电脑系统怎么用,用苹果电脑的都是什么人
- 电脑知识|新买的电脑怎么分盘,新买的电脑怎么分盘比较合理