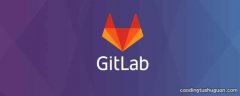怎么录制电脑屏幕视频 电脑录屏可以使用 , 录屏方法如下:
步骤一:获取嗨格式录屏大师软件
可以在嗨格式网站首页直接进行下载与安装 , 安装时可以选择安装在剩余磁盘空间较大的磁盘 。 不建议安装在移动硬盘、U盘等移动磁盘 , 可能会造成录制异常 。
步骤二:登录账号 , 并选择对应的录制模式
登录自己的账号 , 如未有账号 , 可以免费进行注册 。 随后选择对应的录制模式 。 嗨格式录屏大师支持“全屏录制、区域录制、游戏模式、录应用窗口、摄像头录制与录制声音” 。 如果是游戏玩家 , 需要录制游戏视频内容 , 那么可以选择游戏模式进行录制;如果是录制桌面的操作视频 , 或者是其他全屏内容 , 可以选择全屏录制进行录制;如果是录制部分区域内容或者是手机尺寸视频 , 那么可以选择区域录制进行录制 。
步骤三:根据自身需求 , 调整录制参数
针对录制过程中的参数进行调整 , 包含录制格式、录制清晰度、录制帧数、摄像头开启、声音选择等 。 可以使用下图所示的推荐设置项 , 也可以按需进行调整 。 参数设置需要合理的符合当前的电脑性能与录制需求 , 不宜设置过高或过低 。 另外 , 根据需要录制的视频时长 , 对视频文件保存目录进行设置 , 要确保所选文件保存路径空间大小充足 。
步骤四:开始录制
上述设置全部完成之后 , 需要对其进行检查 , 避免有遗漏对录制的视频造成影响 。 确认无误后 , 打开需要录制的视频内容 , 并点击“开始录制”按钮 。 视频录制过程中需要暂停 , 点击“暂停录制”按钮 。 视频录制完成 , 点击“停止录制”按钮 , 即可一键保存录制的视频文件 。
电脑屏幕视频 , 怎么录的? 在电脑上录制屏幕视频可以使用第三方的软件 , 嗨格式的使用很方便 , 使用方法如下:
步骤一:获取软件
从点击这里直接下载—>>;
步骤二:录屏模式选择
进入软件 , 在首界面中选择对应的录屏模式;
步骤三:视频参数设置
1、基础视频参数设置
包括:视频格式、视频清晰度、视频帧率、声音来源、视频文件保存路径等等;
2、高级参数设置
包括:鼠标指针设置、快捷键设置、定时录制、分段录制设置、水印自定义设置等等 。
步骤三:开始录制视频
设置全部完成并且确认之后 , 点击软件界面右下角“开始录制”按钮即可 。 视频录制过程中需要暂停 , 可以点击“暂停录制”按钮 。 视频录制完成之后 , 点击“停止录制”按钮即可终止录制视频过程 , 并一键保存录制的视频文件 。
嗨格式录屏大师提供录屏三种格式可调整:
(1)MP4:最常用格式 , 具备高压缩性也能够够保证较为清晰的画质 , 是较点击这里直接的格式 。
(2)AVI:较为常用格式 , 在保证清晰画质的同时 , 有利于后期视频的编辑 。
(3)FLV:流媒体播放格式 , 具备极高压缩性的流媒体播放格式 , 苹果设备可能不兼容此格式 。
电脑如何录屏幕视频怎么用 日常工作以及生活当中需要录屏的地方非常多 , 也正是因为如此 , 目前网上有各种各样的电脑录屏软件 , 眼花缭乱的不知道如何选择 。
很多时候我们都会在电脑上处理很多事情 , 像一些视频会议、查看直播、看影视作品等 。 今天小编要给大家分享的录屏工具支持多种视频格式、多种画质可选、多种高清录制模式的录屏 , 需要的朋友可以收藏 , 方便使用 。
借助工具:
方法步骤:
第一步、双击打开录屏工具 , 在软件右下角的设置中 , 可以选择录制模式 , 分别有全屏、自定义区域、摄像头以及分屏录制 。
推荐阅读
- 电脑知识|电脑如何连接手机热点,家用台式电脑怎么连wifi
- 电脑知识|电脑如何装双系统,把系统装到E盘能作为双系统吗
- 电脑知识|苹果电脑如何删除文件,苹果电脑鼠标怎么删除文件
- 电脑知识|如何多屏互动,电脑怎么多屏互动
- 电脑知识|电脑如何关闭防火墙,电脑的网络防火墙怎么关闭
- 电脑知识|平板电脑如何下载软件,安卓平板电脑怎么下载软件
- 电脑知识|mac如何更新系统,mac找不到更新系统
- 电脑知识|如何找到隐藏的文件夹,如何找到隐藏的文件夹电脑
- 怎么制作幻灯片,用过的如何制作幻灯片
- 生活知识|番茄汁怎么洗,西红柿汁怎么洗