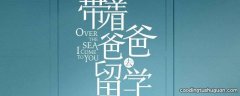如何安装和配置java环境,让电脑支持java运行
如何安装和配置java环境,让电脑支持java运行?今天就教大家如何操作使用方法步骤 。

文章插图

文章插图
如何安装和配置java环境,让电脑支持java运行
1、使用浏览器搜索java jdk,找到符合条件的网站,并进行下载 。

文章插图

文章插图
2、下载完成后,会看到经典的Java安装工具 。图标像一杯咖啡状 。

文章插图

文章插图
3、双击这个程序,进行安装,默认就一直“下一步”就可以 。

文章插图

文章插图
4、鼠标右键打开我的电脑,找到“属性” 。

文章插图

文章插图
5、打开属性后,找到“高级”,找到下面的“环境变量”并打开 。

文章插图

文章插图
6、添加JAVA的变量值到Path中,选择Path,然后点“编辑”,在最后面添加如下语句;%JAVA_HOME%\bin;

文章插图

文章插图
7、环境变量已经设置好,点击确定,重新打开DOS窗口,在左下角的“开始”中,“运行”输入“CMD”,打开DOS窗口,输入命令 java -version并回车即可 。
【如何安装和配置java环境,让电脑支持java运行】

文章插图

文章插图
推荐阅读
- 剪映如何进行视频制作
- 大使馆和领事馆的区别在哪里_大使馆和领事馆的不同点
- 亚裔指的是什么意思_亚裔和华裔什么区别
- 经常吃炒饭会不会发胖_炒饭和什么搭配最合适
- 干竹笋可以和鸡蛋炒吗_干竹笋可以包包子吗
- 荸荠如何快速去皮
- 人体的铁元素是如何被吸收的
- 旭的寓意和象征
- 油管宣布进军区块链和元宇宙,产品主管:粉丝可“拥有”视频
- 怎么安装字体到电脑上_电脑安装字体及预览教程