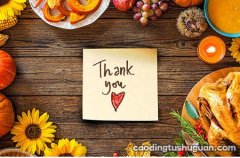感谢邀请,郑少来回答这个问题简历怎么弄 。

文章插图
如何使用PPT做简历,今天郑少分享一下自己的经验 。

文章插图
注:以下修改是从美化角度出发,部分内容有所调整 。

文章插图
案例1:

文章插图
来,直接上案例,下面这张简历比较“素” 。

文章插图
图片来源于网络看到了吧,这就是用Word或者Excel做的简历 。

文章插图
分析一下:

文章插图
1)整个简历太平淡,很“素”,没有亮点;

文章插图
2)信息排版东一块西一块,没区分主次关系,让HR再找不到主要信息;

文章插图
3)用太多的线条框起信息,给HR一种很呆板的感觉,没有透气和呼吸感 。

文章插图
以下是郑少修改的效果,仅供参考 。

文章插图
先看一下,一会分享制作过程 。

文章插图
郑少修改(头像图片来源于网络)其实做简历就好比讲一个故事,只要把故事讲好了,再加上精彩的内容,出来的效果会很好看 。

文章插图
上面简历,郑少并没有做太多的设计工作 。

文章插图
看看郑少的修改思路 。

文章插图
1)提取主要信息,按照教育背景、校园经历、工作经历、获奖证书顺序进行排版;

文章插图
2)内容进行主次划分,形成段落,加粗标题并设置颜色;
3)技能文字做成视觉化图形,更能形象化的表达 。
看一下郑少的修改步骤 。
第一步:建立A4画布并设置参考线 。
1)建立A4画布
建立A4画布郑少温馨提示:下拉选择尺寸,然后勾选纵向,最后选择确保适合 。
选择尺寸2)设置参考线
设置参考线建立参考线最简单的方法,右击选择即可 。
然后按住Ctrl+鼠标左键可以复制新的参考线 。
建立参考线的目的是为了让文字和数字以及和图标、形状更好的对齐 。
第二步:画色块并设置颜色
画色块并取色把色块画上去,并用取色器去吸取你想要的颜色 。
颜色可以来自你面试公司的LOGO色即可 。
第三步:填充内容
填充内容这时就可以把整理出来的信息全部放进去了 。
最终效果 。
郑少修改(头像图片来源于网络)再讲两个细节 。
1)图标的使用方法 。
浅色背景使用 。
浅色背景深色背景使用 。
深色背景2)掌握技能的能力值条
制作方法案例2:
先看看修改前的 。
图片来源于网络上面的简历案例太“素”了,这份简历又太“荤”了 。
看看郑少的修改思路 。
1)内容信息不完整,没用工作经历这块,让HR很难知道你之前做过什么;
2)内容信息排版过于混乱,上面是基本资料,下面还是基本资料;
3)简历太花,没重点;元素太多,配色太乱,影响视觉 。
由于时间关系,郑少分析完了问题,直接在KOPPT下载一份PPT简历模板进行修改 。
素材简历模板下载于KOPPT由于上面的信息太过于混乱,经过郑少的一番整理,把主要信息整理好了 。
此时只需要把内容还进去即可完成修改 。
里面的步奏其实跟上面那个案例是一样的,如果这里面有不董的地方,可以回头看看上面那个案例 。
看一下最终修改效果 。
修改效果(头像图片来源于网络)信息一目了然,主次分明 。
用图形来突出信息,同时使用图标来表示更能很好的理解 。
再来看一下最后的对比效果 。
案例1对比:
案例对比1案例2对比:
案例对比2到这里就要结束了 。
如果你喜欢的话,关注评论转发鼓励一下郑少,坚持写作分享,因为写作分享不易 。
PS:
同时想要这两份简历的评论区留言,“要简历” 。
【简历怎么弄,如何用PPT做高大上的简历?】或者关注微信公众号:PPT达人秀,回复“蓝色和红色简历”两字,即可获取下载链接 。
推荐阅读
- 绝地求生怎么屏蔽语音 绝地求生屏蔽语音的方法
- 如何保存蚕豆 蚕豆的保存方法
- 如何用excel做柱状图,如何用Excel做好条状图?
- 酒店名称大全简单大气,如何弄背景墙会比较大气漂亮?
- 汉堡如何二次加热
- 分解者如何分解有机物
- 红清水泥四方如意壶
- 如何制作微信投票活动方案 微信投票活动如何快速创建?
- 爱奇艺投屏搜索不到设备如何设置
- 三国两晋茶业的发展