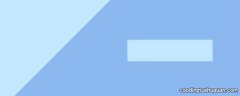苹果截图怎么操作 mac怎么截图
全屏截图
Mac全屏截图快捷键 ? + Shift + 3,截取的图片会自动保存到桌面
部分截图
Mac部分截图快捷键 ? + Shift + 4,开启后鼠标会变成瞄点图标,按住框选需截图的地方即可,图片会自动保存到桌面 。
框选截图时,有几个小技巧可以了解下:
按 esc 键:退出截屏操作
按 space 键 :可以移动选框,更改截取区域
【苹果截图怎么操作 mac怎么截图】按 shift 键 :可以锁住选框纵向或横向长度
按 option 键 :选框将从中心点向外扩展
窗口截图
若想截取某个单独的窗口,按快捷键 ? + Shift + 4 后,再按空格键,鼠标就会变成相机图标,移动鼠标选择需要截取的窗口后单击,图片会自动保存到桌面 。
一般情况下,截取的窗口都会带有阴影,若不想截取阴影部分,按以下步骤操作:
1. 打开终端(Terminal)
2. 输入下列代码,按回车键执行
defaults write com.apple.screencapture disable-shadow -bool TRUE
3. 执行完成后,再输入下列代码,按回车键执行
Killall SystemUIServer
若你想要重新恢复 "阴影" 效果的话,只需重复上述操作时,将第一行代码中的 “TRUE” 替换为 “FALSE”即可 。
定时截图
当想要截取动态影像的某个图片时,经常会手忙脚乱,错过了截图的完美时机 。定时截图的功能恰能帮你解决这个问题 。
1. 打开LaunchPad,进入其他文件夹,开启抓图应用程序
2. 按快捷键 ? + Shift + z,就能打开定时启动窗口

文章插图

文章插图

文章插图

文章插图

文章插图

文章插图
推荐阅读
- word如何加目录 word怎么制作目录
- 谷歌验证器密钥忘记了怎么找回 谷歌验证器
- 树状图怎么画 树状图怎么画
- win7台式机护眼模式怎么设置 win7护眼模式怎么设置
- 苹果xr像素多少万像素 苹果xr像素
- 苹果x怎么清理内存 iphone怎么清理内存
- excel照片换底色后怎么保存 excel照片换底色
- 电视果怎么用手机投屏 如何手机电视投屏
- 苹果听筒声音特别小是怎么回事
- 使命召唤手游精确射击怎么打