虚拟机就是在电脑自身的基础上再虚拟出一个系统 , 就是同一个硬件 , 但是可以模拟出多个系统 , 那么电脑如何安装虚拟机呢?
【电脑如何安装虚拟机】1、打开软件 , 点击新建一个虚拟机 , 如图所示 。

文章插图
2、选择默认的选项就可以了 , 然后点击下一步继续 。

文章插图
3、在这个步骤中要选择一个操作系统 , 点击这个浏览键打开资源管理器 , 然后打开这个系统文件 。

文章插图
4、在系统镜像所在的文件夹中 , 点击打开这个系统镜像文件 , 可以是xp也可以是最新的操作系统 。

文章插图
5、点击下一步继续 , 当然你有一个光驱 , 不管是物理光驱还是虚拟光驱 , 也可以选择第一项从光驱当中启动 。

文章插图
6、现在为这个虚拟机命名一个名字 , 默认的就可以 , 也可以为了个人好记而自定义一个 , 然后点击下一步 。

文章插图
7、安装windows系统时都是需要有授权的 , 就是需要提供的你的系统安装的密钥 , 当然在这里可以不先提供 , 可以在安装以后再提供 。

文章插图
8、现在为这个虚拟机分配一下磁盘的空间 , 即为这个虚拟机提供多大的空间容量 , 默认的就可以了 。
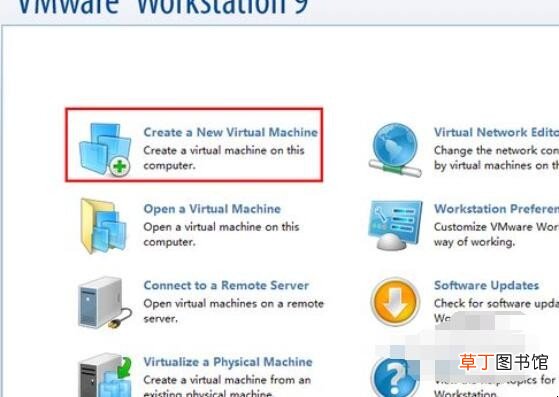
文章插图
9、现在点击完成按钮 , 完全这个创建的过程 , 点击完成之后系统会回到主界面 。

文章插图
10、在主界面中点击这个打开此虚拟机的选项 , 如图所示 , 即绿色的图标的那个选项 。

文章插图
11、虚拟机就可以开始安装了 , 安装的过程跟实际安装的过程是一样的 。
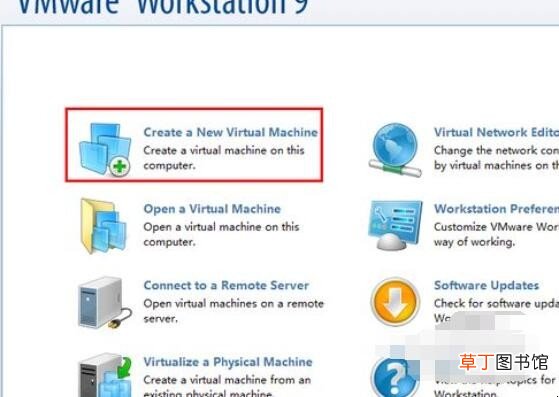
文章插图
以上就是给各位带来的关于电脑如何安装虚拟机的全部内容了 。
推荐阅读
- 路由器如何连接网络
- 电子称怎么调重量 电子称如何调重量
- 微信如何添加银行卡
- 红米手机怎么安装sim卡
- 底特律化身为人如何存档 底特律变人怎么开启存档模式
- 微信如何退出手机绑定
- 如何连接无线鼠标
- 微信如何转账到别人银行卡
- 如何看电脑系统版本
- 合成器怎么接电脑










