电脑由硬件与软件组成,二者相辅相成,任何一个出现不正常都会引起电脑出现问题,比如蓝屏、黑屏、不能连网、死机、卡顿等等,对于这些常见的故障现象,5%的可能性是硬件出现了问题,95%的可能性是系统出现了问题,通过数据对比就能发现,系统故障还是占较重的比例,系统故障,我们常常通过重装系统的方式来解决故障,我们习惯上也说刷机,总之是一个意思,关于电脑重装系统,最近很多朋友也都在请教我,今天我就来跟大家详细的说一下过程,希望对大家有所帮助!
重装系统过程简而言之就是制作系统启动U盘,接着就是将启动U盘插到电脑上进行BIOS设置,再接着就是进PE系统,最后就是将U盘里的系统拷贝到电脑的C盘上,等待系统解压成功就可以了 。下面我们就来详细的说一下过程!

文章插图
准备U盘 。
制作PE系统U盘制作PE系统U盘其实很简单,首先我们准备一个PE系统启动U盘,容量最好是8G起步,接着我们再找一台可以上网的电脑下载制作PE的软件,我们直接在网站上搜索启动U盘就会有好多的制作软件,我们随便选择一个就可以了,软件下载安装好之后,我们把U盘插到电脑上,电脑会自动识别到我们的U盘,我们不需要任何的更改,直接点击一键制作就可以制作了 。
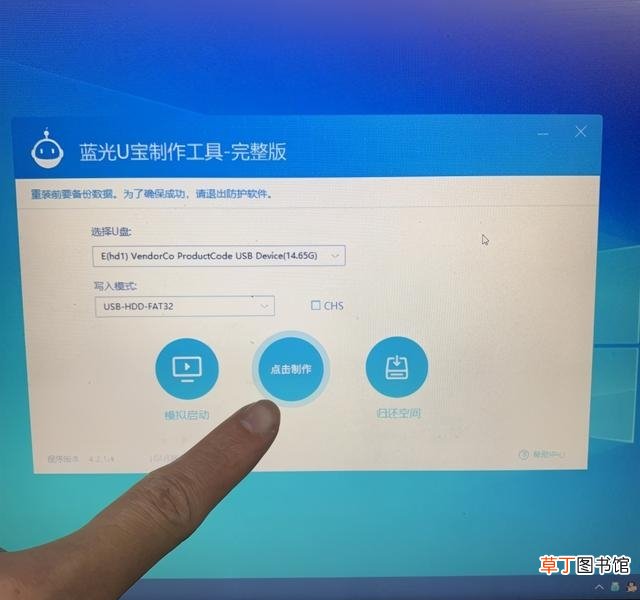
文章插图
一键制作PE系统U盘 。
【电脑如何刷机重装系统的做法 华为电脑怎么刷机重装系统】PE启动U盘制作好了,我们还得要在U盘里面存放系统,系统也是在网站上下载的,如果是7代以下的CPU建议优先安装Windows7系统,如果是7代以上的处理器,建议优先Windows10系统,将系统下载到U盘里就算是成功了 。
安装拷贝系统过程制作好启动U盘后,我们将U盘插到故障电脑上,接着就是将电脑开机,开机之后,我们要不停地点击电脑热键进入电脑的BIOS,一般来说,笔记本电脑热键是Fn+F2或者是Fn+F12,对于台式机来说是DEl键,进入BIOS之后,我们就是开始进行一系列的设置,最主要的设置就是三项,如果是Legacy下的设置,高级选项中的硬盘模式选择AHCI,启动顺序在Legacy下的U盘设置为第一启动,如果是UEFI模式下,比Legacy格式下要多设置一个安全控制引导为Disabled状态,然后按F10或者是F4退出就可以了 。

文章插图
BIOS设置 。
接下来就是进入电脑的PE系统了,我们首先就是将电脑分区,分区之前我们要注意电脑里面有没有重要数据,如果有重要的数据,我们一定要提前备份,有数据,我们提前备份,没数据,我们可以全盘格式化,分区的时候要注意分区格式有MBR与GUID,MBR对应BIOS系统是Legacy,UEFI对应的是GUID,选择好之后,我们还得要注意对其扇区要选择4096,然后再保存退出 。

文章插图
硬盘分区 。
下一步就是进入PE桌面,然后打开拷贝系统的软件,此时会自动识别到我们下载的系统,我们点击确定就可以将U盘里的系统拷贝到电脑硬盘上了,紧接着就是等待系统拷贝完成与拔掉U盘了 。
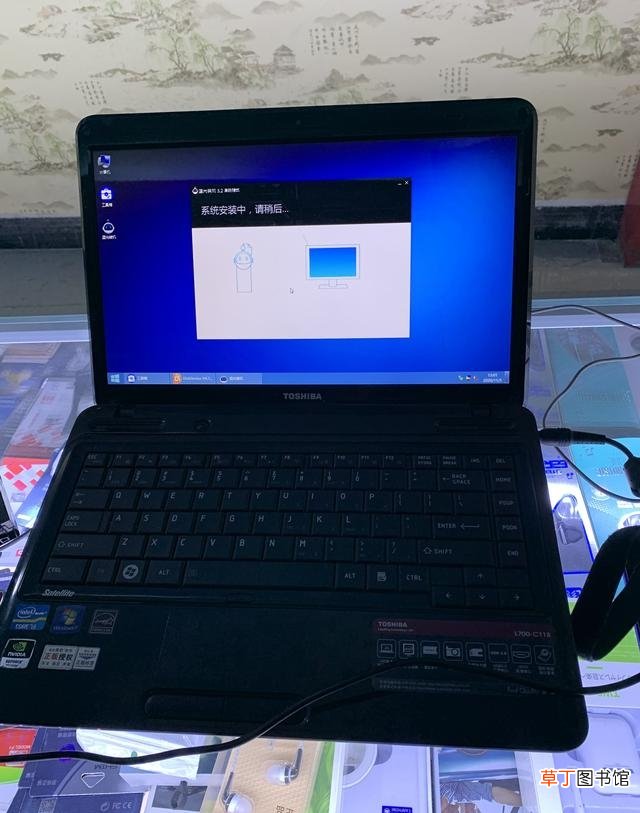
文章插图
开始拷贝系统 。
系统后续优化系统解压成功之后,我们还得要检查电脑的硬件驱动是否都正常,还要检查能不能正常连网,鼠标键盘能不能正常使用,还得要检查电脑有没有声音,如果这些功能都正常,那么我要恭喜你了,系统已经安装成功了,如果有一个不正常,我们就得要检查驱动了,如果可以通过驱动安装解决,我们就直接选择安装驱动来解决就可以了,如果解决不了,我们就在U盘里重新下载系统,然后重新给电脑安装系统,直到电脑正常就可以了 。
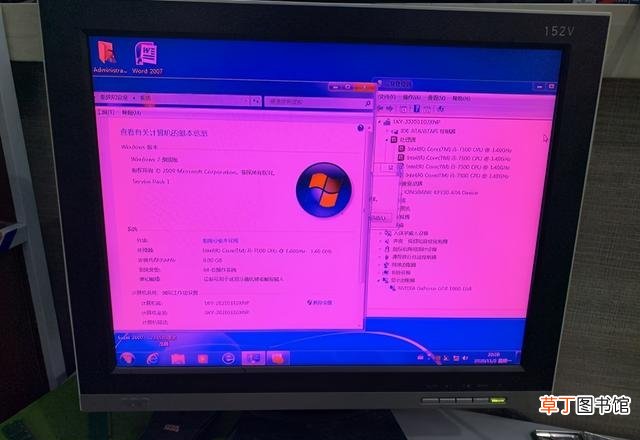
文章插图
检查硬件驱动还正常 。
推荐阅读
- 那个键是电脑的复制粘贴 电脑复制是ctrl加什么粘贴
- 如何看电脑的型号和配置 电脑在哪里看配置和型号
- 键盘打字如何进行换行 电脑键盘打字换行怎么操作
- 不用键盘也轻松打字吗 没有键盘怎么在电脑上打字
- 解决电脑硬盘无法读取的方法 硬盘在电脑上读不出来怎么办
- 硬盘坏了如何恢复数据 机械硬盘坏了数据能恢复吗
- 倩女幽魂手游如何绑定网易大神
- 对商标注册有异议如何处理
- 魅族如何操作查找手机功能 这样做
- 旧衣服翻新方法 如何把旧衣服翻新












