现在很多人都会使用u盘 , 但是有时u盘会出现了一些问题 , 需要我们对它进行格式化 。对于u盘无法格式化问题或者格式化时需要注意的事项 , u盘怎么格式化?你可以通过下面不同的途径来尝试 。当然 , 在u盘格式化之前 , 建议大家对u盘里面的数据进行备份 , 避免数据丢失 。

文章插图
一、u盘如何格式化
在进行格式化之前 , 首先我们来简单来了解一下u盘格式化是什么意思 。u盘格式化就是清空磁盘里面的数据 , 里面的文件全部都会被删除 , u盘里面的磁盘会重新排序 , 但是不会影响u盘的再次使用 。接下来 , 让我们来看看u盘格式化的不同教程吧!
教程一:右键格式化u盘
把u盘与电脑连接 , 打开u盘的窗口 。在里面选中u盘的位置 , 右键点击它 , 就会出现格式化的窗口 , 点击“格式化” 。

文章插图
教程二:通过“cmd”格式化u盘
一般情况下 , 我们u盘都是FAT32格式 , 需要我们把它转化为NTFS格式 。使用电脑快捷键“Win+R”打开运行窗口 , 输入“cmd.exe” , 最后在弹出的窗口输入“convert L: /fs:ntfs /nosecurity /x” , 选择确定 。

文章插图
教程三:电脑磁盘的修复工具格式化u盘
确保u盘与电脑连接 , 点击电脑桌面的“此电脑” 。右键u盘磁盘 , 在弹出的窗口点击“属性” , 选择“工具”里面的“检查”进行查错 , 待“查错”完成后再进行u盘格式化 。
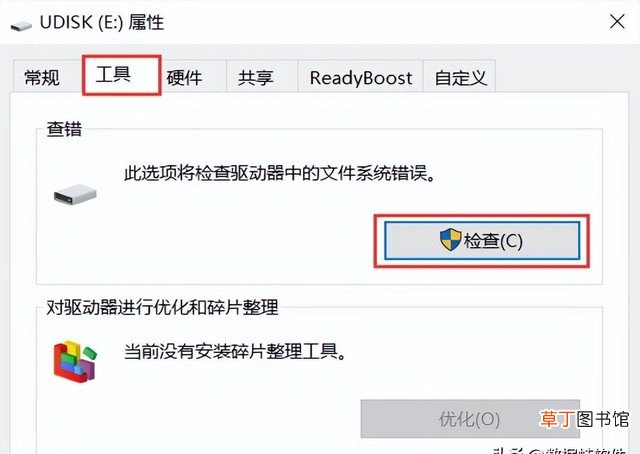
文章插图
教程四:创建并格式化硬盘分区
将u盘插入电脑 , 打开电脑“设置”里面的“控制面板” , 选择“系统和安全” , 再点击“创建并格式化硬盘分区” 。在弹出的页面 , 右键u盘所在的磁盘 , 在弹出的窗口点击“格式化” 。系统格式化后会出现各种警告提示 , 确认无误后点击“是” , 电脑系统就会开始格式化 。

文章插图
二、u盘格式化后如何恢复
u盘无法格式化 , 怎么给u盘格式化?上面的教程基本能满足你要格式化u盘的要求 。但是 , u盘格式化之后不慎丢失数据 , 或者在没有备份的情况下对数据进行删除 , 对于这些情况 , 你可以通过数据蛙数据恢复专家来进行恢复文件 。
数据蛙数据恢复专家:
https://www.shujuwa.net/shujuhuifu/

文章插图
具体操作步骤:
步骤1:将u盘与电脑连接 , 下载并安装软件 。打开软件界面 , 选择所有文件类型 , 再选择移动驱动器里面的u盘 。两者都选择好后 , 开始“扫描” 。根据存储文件的大小 , 扫描时间有所不同 , 需要等待一下 。
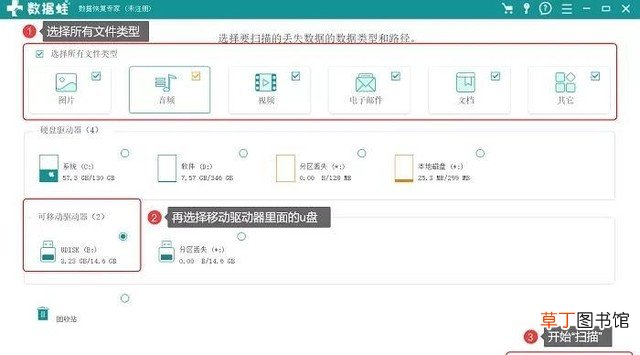
文章插图
步骤2:查看文件类型并选择要恢复的文件 。文件的查看可以在筛选框里面指定文件名搜索 , 或者在页面左侧点击查看文件 。你还可以鼠标右键悬放在某一文件上方进行预览 , 就能看到它的详细信息 。确认信息无误 , 点击“恢复”就可以了 。
推荐阅读
- 固态硬盘坏了能修复吗 固态硬盘坏了能不能修复
- 4个不起眼却暴利的行业 有没有什么暴利的行业
- 快速存到U盘或电脑里的方法 手机上视频怎么传到电脑上面
- 关于地球的4个小知识 关于地球的知识及资料
- 小孩口吃矫正的4个方法 小孩口吃矫正最简单方法
- 手把手教你如何清洗键盘 键盘正确清洗方法是什么
- 手机4个清理内存的办法 手机怎样清理内存空间
- 电脑恢复数据价格收费标准 电脑硬盘修复多少钱一次
- 硬盘温度超过50死机
- 养殖小龙虾成本的4个方面 养殖小龙虾一亩需要投资多少钱










