snapseed二重曝光教程_snapseed二重曝光图片怎么做
snapseed大家在使用的过程中会发现里面有许多的功能自己还不会使用,或者软件里面还有众多的功能大家还不知道在哪里,今天小编给大家分享的是snapseed图片二重曝光的教程 。
snapseed图片二重曝光教程1.其实这个功能也是非常的简单,首先我们打开snapseed软件,选择需要进行曝光的图片 。
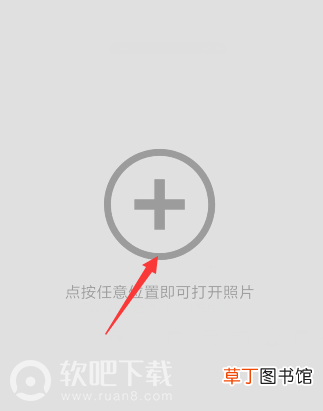
文章插图
2.之后我们点击下方的工具栏,找到“双重曝光”功能 。
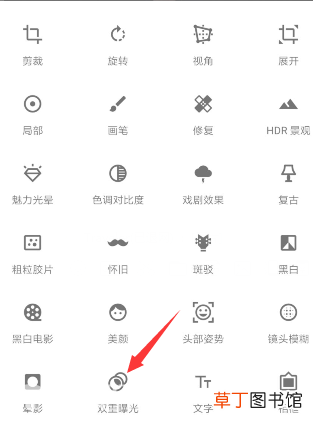
文章插图
3.进入“双重曝光”编辑页面后,点击左下角的按钮添加图片,如下图,我们在这里随便添加一张图片 。
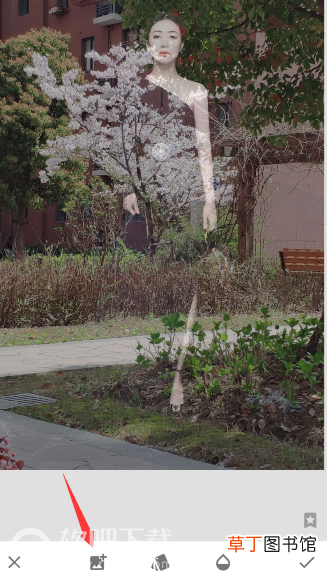
文章插图
4.小伙伴们可以自行调节好明暗度,调节自己想要的效果后点击“√”保存,当然这个时候图片还是不够那么精致 。

文章插图
5.我们点击上方的层级按钮,选择弹层“查看修改内容”,点击“双重曝光”,然后点击中间的编辑按钮再次进行编辑 。
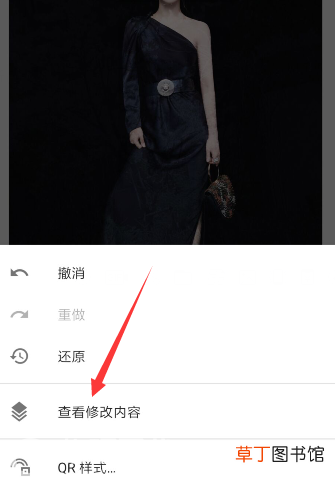
文章插图
6.默认上滤镜效果为0点,我们可以点击左下方点三角圆形按钮来显示或删除全部滤镜效果;,把下方中间的数字调为100,然后在图片上涂抹,如果想把部分滤镜效果去掉的话,把下方数字调为0再涂抹覆盖就可以了 。

文章插图
7.细调完成后就直接点击“√”保存,再把图片导出来就可以了 。
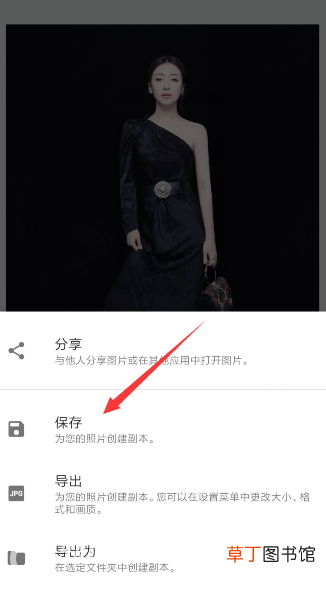
文章插图
【snapseed二重曝光教程_snapseed二重曝光图片怎么做】
推荐阅读
- QQ飞车手游荣耀勋章第二期积分怎么得_荣耀勋章第二期积分获取攻略
- 找到老公的私房钱2第8关攻略_找到老公的私房钱2第8关怎么过
- QQ飞车手游25元与45元档位有什么不同_购买后还需要多少钻石
- 只狼怨恨之鬼在哪里_只狼影逝二度怨恨之鬼位置介绍
- 找到老公的私房钱2第7关攻略_找到老公的私房钱2第7关怎么过
- 疑案追声幻听成就怎么达成_幻听成就达成方法
- 疑案追声追声成就怎么达成_追声成就达成方法
- snapseed如何制作字体特效_snapseed如何添加文字字体
- 只狼樱龙打完去哪_只狼樱龙打完怎么走
- 疑案追声全成就达成攻略_疑案追声成就怎么解锁












