前言:
屏幕截图是截取显示在屏幕上的可视图像,有时候为了方便保存文字或是平时浏览网页等,经常需要截图 。
除了可以用输入法、浏览器截图等,还可以用系统自带的截图快捷键,在不需要任何辅助软件的情况下,实现快速截图!
①系统自带截图快捷键是什么?
②截下来的图片保存在哪里?
如果你还不知道系统截图快捷键是什么,
可以学习下面的几种截屏方法:
测试功能:Windows系统自带截屏
测试系统:Win7、Win10(Win11适用)

文章插图
招式一:“PriSc”全屏截图法(不保存)
- 台式机键盘按“Print Screen”键;
- 笔记本电脑按“PrtScSysRq”或“PrtSc”键 。

文章插图
相关说明:
“PriSc”键:这个截图快捷键按了之后,电脑截图时不会有任何提示的,对于Win7以上的其他微软系统都是有效的;使用“PriSc”键截取的是整个屏幕,而且截图是保存在剪切板;可以把截图粘贴到画图工具编辑,也可以粘贴到word文档/表格/PPT或QQ、微信等聊天窗口中,然后再保存到电脑 。

文章插图
招式二: “Win+PrtSc”截取全屏(自动保存)
- 台式机键盘按“Win”+“PrintScreen”键;
- 笔记本电脑按“Win”+“PrtScSysRq”或者“Win”+“PrtSc”键 。

文章插图
相关说明:
①“Windows”+“PrintScreen”组合键,使用此方式截图时(屏幕会闪一下,表示已截图) 。
②Win10系统将截图直接保存到电脑(文件路径为:此电脑→图片→截图) 。
③Win7系统并没有发现自动保存到电脑(可以把截图粘贴到画图工具编辑,也可以粘贴到word文档/表格/PPT或QQ、微信等聊天窗口中,然后再保存到电脑) 。

文章插图
招式三:“Win”+“W”全屏截图
注:此方式适用Win10系统
按“Windows”+“W”键,即可唤出屏幕右下方工作区,选择“全屏截图”,可编辑、可复制、可保存等 。

文章插图
招式四: “Shift”+“Win”+“S”自定义截图
注:此方式适用Win10系统
1.需要截图时,直接按快捷键Shift+Win+S

文章插图
此时最上方中间会出现截图的选项如下图:
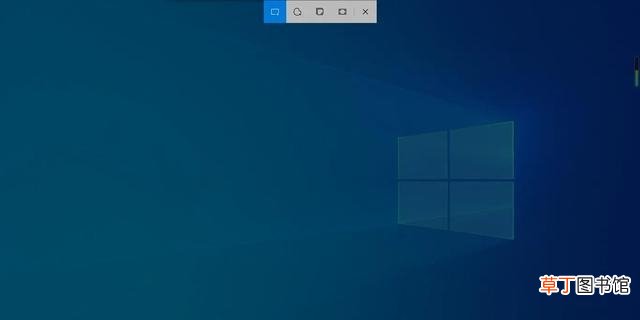
文章插图
2.第一个就是矩形截图,点击之后,可以截取任意矩形:
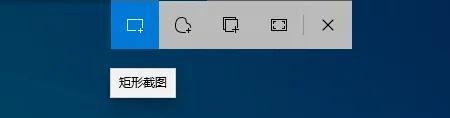
文章插图
3.第二个就是任意形状截图,可以截取任意形状,此时我的截图就是个不规则的图形:
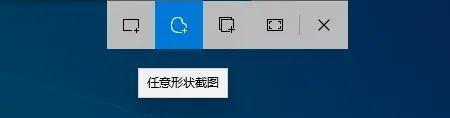
文章插图
4.第三个窗口截图,可以进行当前打开的软件的窗口截图:

文章插图
5.最后一个全屏截图,其实就是相当于键盘上的“Print Screen”键:
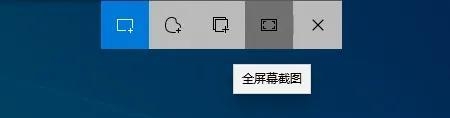
文章插图
6.选择“2.3.4.5”所示的其中一个截图选项进行截图 。如果你想对截取的图像进行标记,请点击右下角的截图和草图,窗口最上面的工具可进行标记、剪切、修饰,也可以保存、复制,分享等 。

文章插图
招式五:QQ和微信截图
当然我们也可以使用第三方软件“QQ”和“微信”,但是需要电脑在联网的状态,并且登陆QQ或微信账号的情况下才能使用 。
①QQ截图默认快捷键是Ctrl+Alt+A
②微信默认快捷键就是Ctrl+Alt+A
其他说明:
【电脑截图图片找寻教程 win10截屏的图片保存在哪里】“Win”即是:“Windows”的缩写,“Windows”键在键盘上“空格键”左边的第二个位置,一般在Ctrl和Alt键中间(有个像窗户一样的图标就是“Win”键) 。
推荐阅读
- 电脑开机显示f1不动了 怎么办
- 怎么下载格来云电脑
- 电脑打开任务管理器教程 笔记本任务管理器怎么打开快捷键
- 台式电脑还原系统教程图解 台式电脑如何一键还原系统
- Win和Mac壁纸的设置方法 电脑怎么设置动态壁纸桌面
- 电脑下载软件教程 电脑下载软件在哪里下呢
- 教你7种快速截图的方法 电脑截屏怎么设置呢
- 笔记本电脑键盘怎么清洁 笔记本电脑键盘的清洁方法
- 电脑上将论文查重的方法有什么
- 手机转jpg格式方法教程 手机图片怎么转换成jpg格式












