今天小编为你带来从任意页面开始设置页码,欢迎您的访问!
Share interests, spread happiness, increase knowledge, and leave beautiful!
Dear you, this is LearningYard Academy. Today, the editor brings you set page numbers from any page, welcome your visit!
步骤一:将光标置于正文页,依次点击【布局】-【分隔符】-【分节符-下一页】 。这样就在目录页与正文页之间插入了分节符,把文档分为两个部分 。
Step 1: Place the cursor on the text page, and click [Layout]-[Separator]-[Section Break-Next]. This inserts a section break between the table of contents page and the body page, dividing the document into two parts.
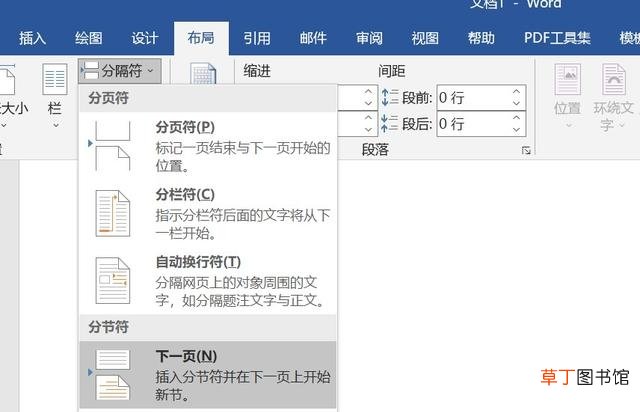
文章插图
步骤二:这时还要取消【链接到前一条页眉】的设置,以便对每个部分进行单独编写 。否则删除封面和目录的页码,正文页的页码也会被一并删除 。
Step 2: At this time, also cancel the setting of [Link to the previous page header], so that each part can be written separately. Otherwise, the page numbers of the cover page and the table of contents will be deleted, and the page numbers of the body pages will also be deleted.
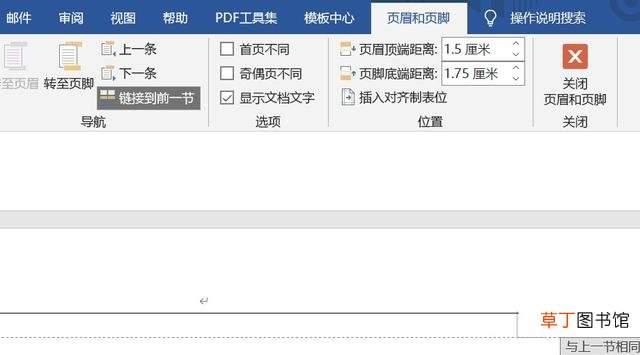
文章插图
步骤三:然后继续单击【页眉和页脚工具】-【页码】-【设置页码格式】,将默认的「续前节」改为「起始页码:1」,这样,当前正文页的页码就变为1了 。
Step 3: Then continue to click [Header and Footer Tools]-[Page Number]-[Set Page Number Format], and change the default "Continue" to "Start Page Number: 1", so that the current text page's The page number becomes 1.
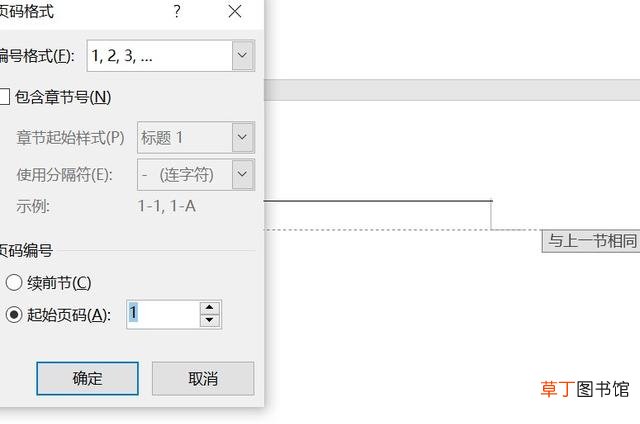
文章插图
今天的分享就到这里了 。
如果您对今天的文章有独特的想法,
欢迎给我们留言,
让我们相约明天,
【任意页面开始设置页码方法教程 如何从第三页开始设置页码为1】祝您今天过得开心快乐!
推荐阅读
- 微信主页面的背景图设置方法 微信背景怎么设置图片
- Word指定页开始插入方法教程 电脑如何从指定位置开始设置页码
- 民族团结教育月是从什么时候开始
- 新的一天开始的励志句子 盘点新的一天开始的励志句子
- 2019年春运什么时候开始 2019年春运
- 深圳地铁几点开始运行 均为早上6点30运行
- 狗狗一般多大开始懂事 狗狗开始懂事是哪时候
- 外地户口上海交社保哪年开始? 现在你知道了吗
- 医保从哪年开始缴费的 什么是医保呢
- 泰迪狗多大开始训练 泰迪狗开始训练岁数


















