电脑屏幕常亮怎么设置win7 电脑屏幕常亮如何设置win7
演示机型:联想天逸510s
系统版本:Windows 7
1、鼠标右键选择计算机 。
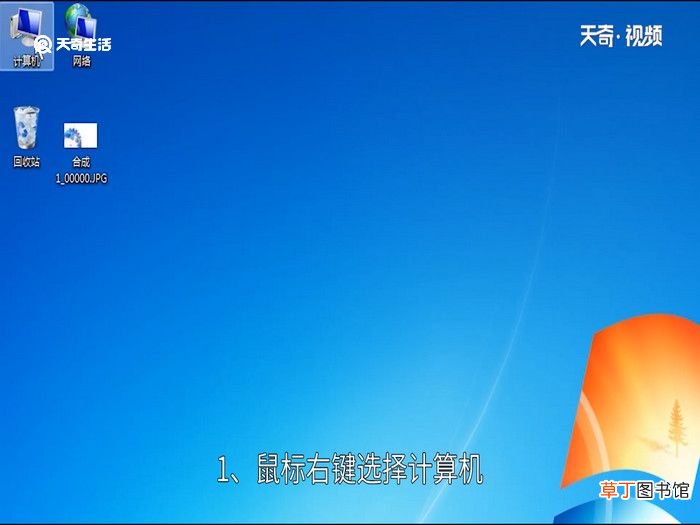
文章插图
【电脑屏幕常亮怎么设置win7 电脑屏幕常亮如何设置win7】2、选择属性按钮 。
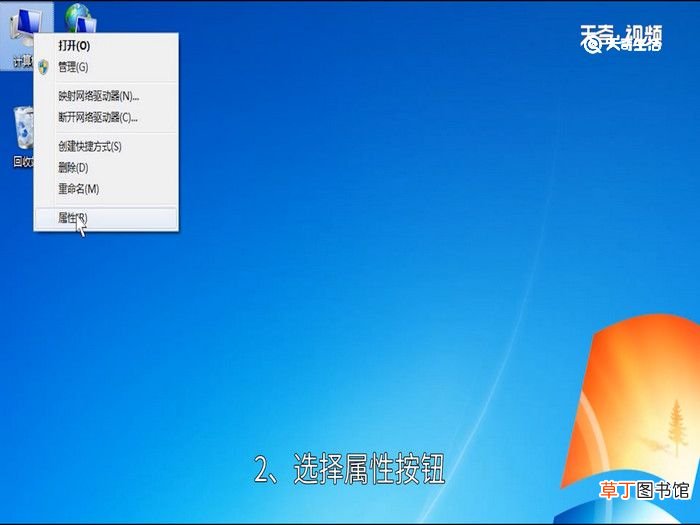
文章插图
3、打开控制面板主页 。

文章插图
4、选择系统与安全 。
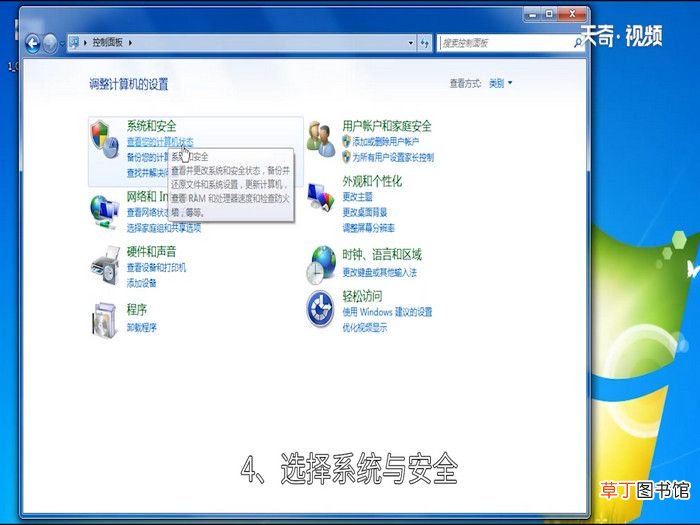
文章插图
5、选择电源选项 。
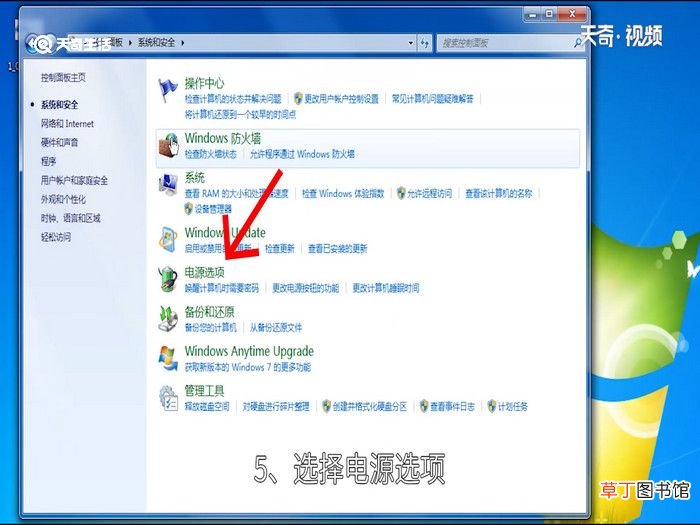
文章插图
6、打开左侧的更改计算机睡眠时间 。

文章插图
7、将两个选项改成从不 。
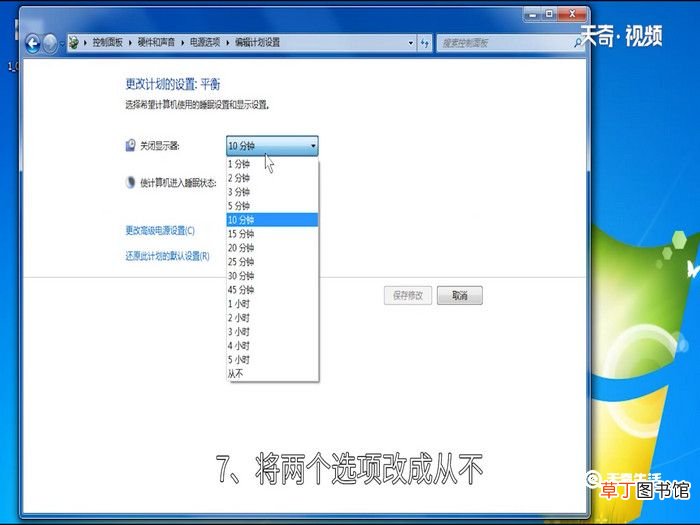
文章插图
8、保存修改即可 。
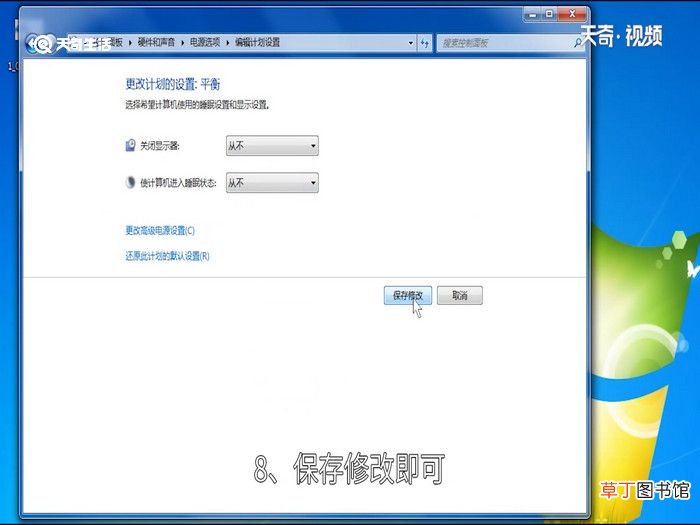
文章插图
总结
1、鼠标右键选择计算机属性按钮 。
2、打开控制面板主页后选择系统与安全 。
3、选择电源选项后打开左侧的更改计算机睡眠时间 。
4、将两个选项改成从不 。
5、保存修改即可 。
推荐阅读
- ps4怎么连电脑显示器
- 怎么看显示器多少hz
- 怎么进去bios界面 电脑知识
- 如何重装电脑系统win10系统
- 双系统电脑怎么删除掉一个系统
- 电脑咚咚咚的提示音是什么意思
- 手机如何远程控制电脑
- 电脑版我的世界怎么安装组件
- 如何把电脑上的文件发送到手机上
- 电脑里的东西怎么批量删除











