度数符号°怎么输入 度数符号°怎么写 word度数符号°怎么输入
品牌型号:DELL G55500
系统版本:Win10
软件版本:Microsoft Word 2020
有些符号电脑键盘上并没有涉及,例如符号°,接下来向大家介绍符号°怎么输入:
以在Word上输入符号°为例
【度数符号°怎么输入 度数符号°怎么写 word度数符号°怎么输入】方法一:
1.打开Word 。
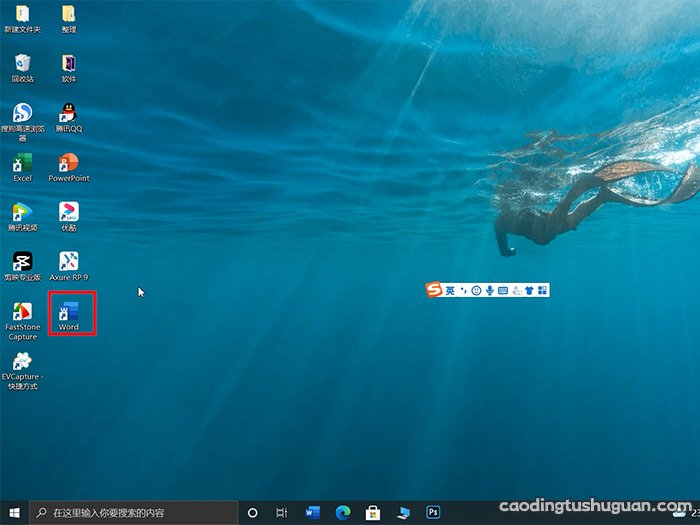
文章插图
2.点击左侧的新建选项,选择【空白文档】 。
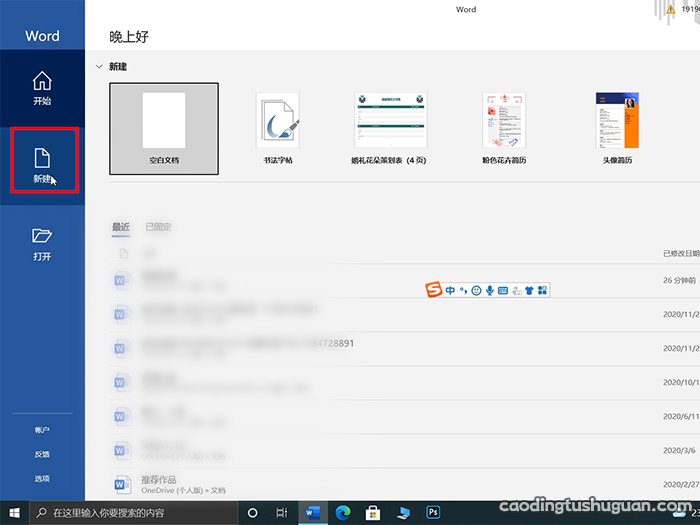
文章插图
3.点击文档左上角的【插入】选项 。
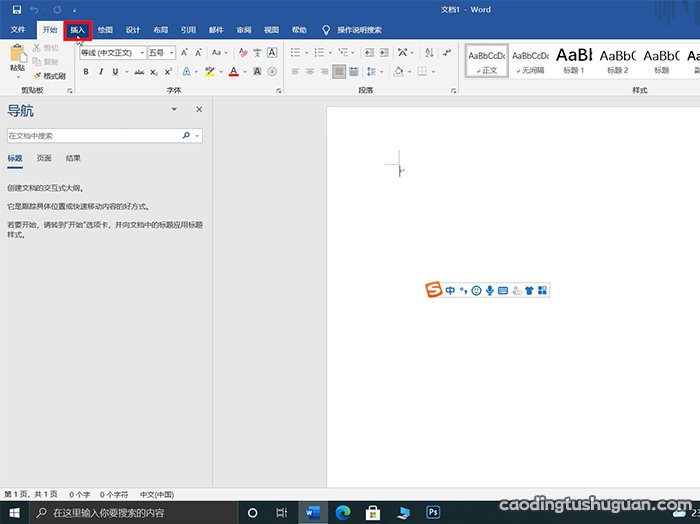
文章插图
4.点击右上角【符号】选项,选择弹出窗口【其他符号】选项 。
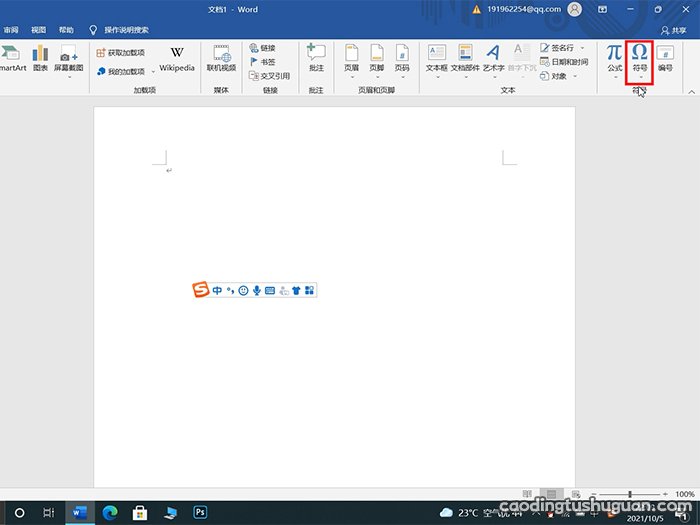
文章插图
5.在弹出符号对话框,找到符号【°】并点击插入即可 。
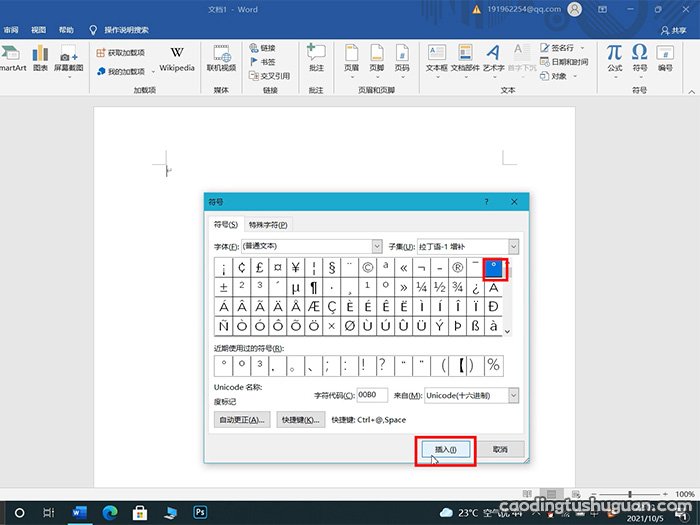
文章插图
方法二:
在搜狗输入法状态下 , 点击输入方式选项 。
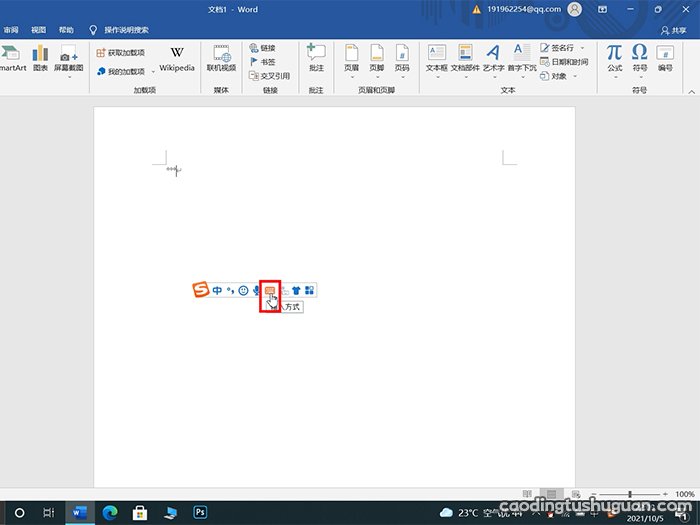
文章插图
选择特殊符号,
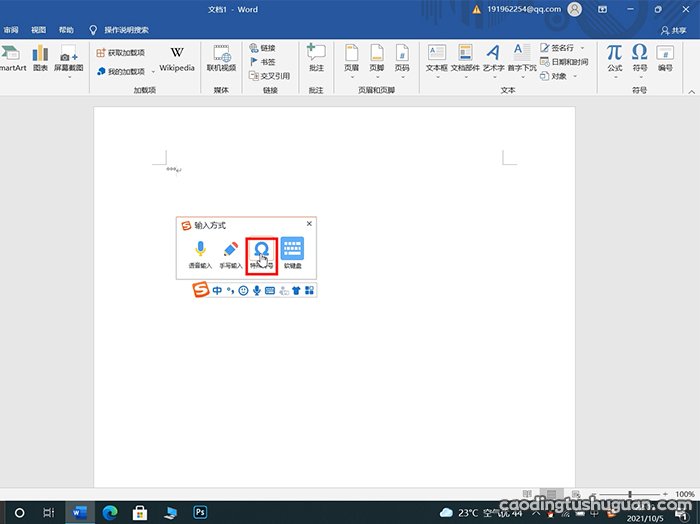
文章插图
点击“数字/单位”选项 ,
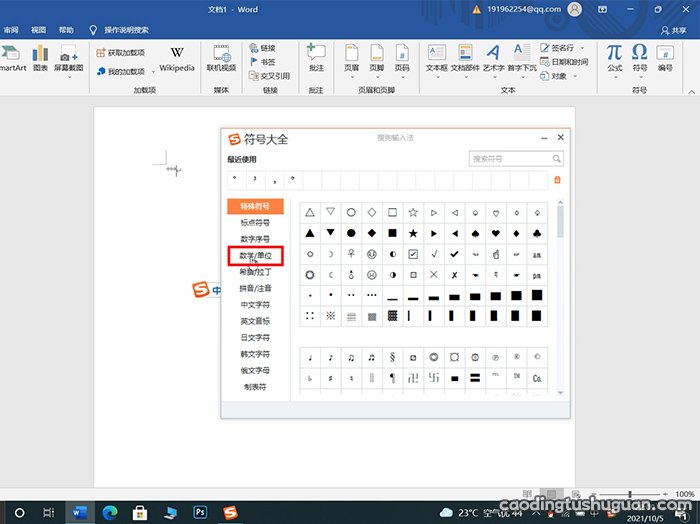
文章插图
找到符号【°】选择即可 。
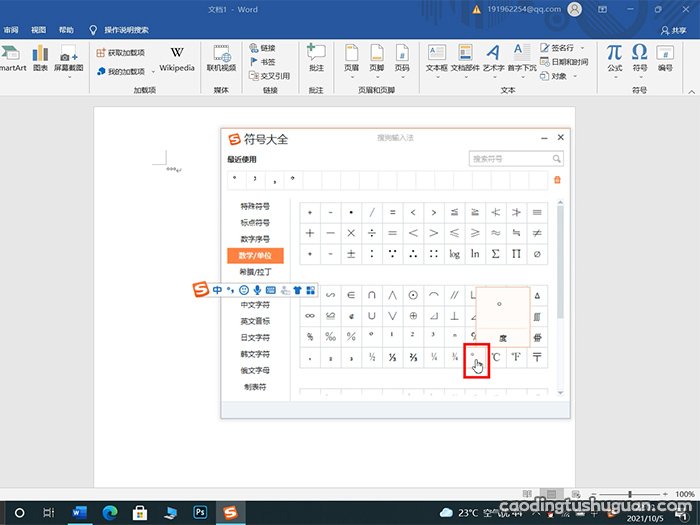
文章插图
方法三:在中文拼音输入法状态下,打出【du】拼音,找到并选择符号°即可 。
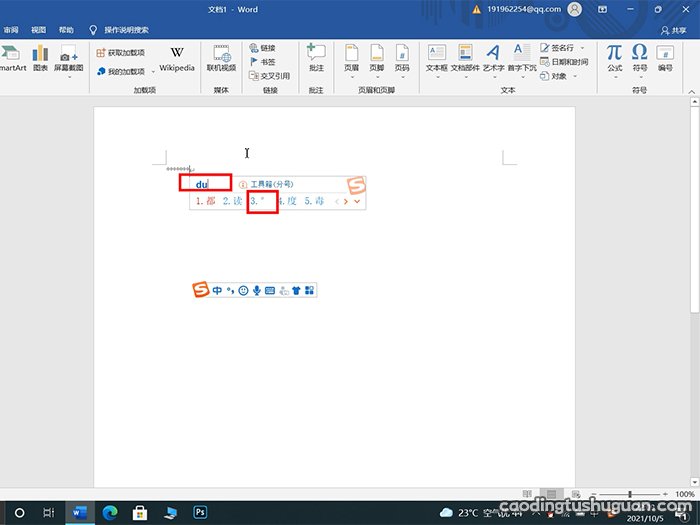
文章插图
温馨提示:以上方法也适合很多其他符号的输入 。
推荐阅读
- 支付宝首页默认服务怎么删除 支付宝首页默认服务删除方法
- 如何给手机文件夹加密 怎么给手机文件夹加密
- 呼叫转移怎么取消呼叫转移取消方法
- 子宫内膜异位怎么治疗
- 苹果14系统有什么新功能苹果14系统有什么新功能怎么设置
- 华为20i怎么隐藏应用 华为20i怎样隐藏应用
- 怎么看企业微信的朋友圈 微信怎么看企业微信的朋友圈
- 月经不调怎么治疗
- 苹果11的siri怎么使用 苹果11的siri如何使用
- 我的电脑图标没了怎么办 我的电脑图标没了怎么解决














