Excel表格斜线怎么做
在我们的日常工作中,经常需要在Excel表中对同一个单元格进行划分 , 一般我们就会采用制作斜线表头的方法来表示表中不同的内容,那Excel表格斜线怎么做呢?下面小编就来告诉大家如何制作Excel表格斜线 。
Excel表格斜线怎么做
方法一
第一步:选中A1单元格,

文章插图
点击鼠标右键 ,

文章插图
选择【设置单元格格式】 , 【边框】,
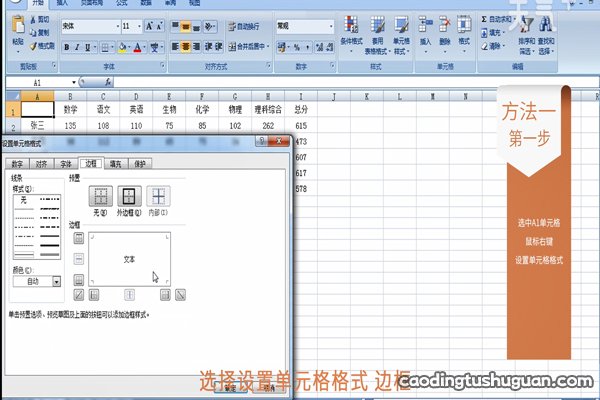
文章插图
点击右下角的【斜线】 , 之后点击确定就可以了 。

文章插图
第二步:在A1单元格输入“学科”,

文章插图
然后按Alt+Enter换行,
【Excel表格斜线怎么做】

文章插图
输入“姓名”,之后选择单元格内容【左对齐】,

文章插图
选中单元格内容 , 加上适量空格调整位置就完成了 。

文章插图
方法二
选中A1单元格,

文章插图
然后点击【插入】、【形状】,选择【直线】,

文章插图
然后拖动鼠标在单元格画一条直线也可以达到斜线表头的效果 。

文章插图
上述就是为大家介绍的制作Excel表格斜线的方法了,希望对小伙伴们有所帮助 。
推荐阅读
- excel中数据输入错误怎么提醒
- excel受保护的视图怎么解除 excel受保护的视图如何解除
- Excel单元格内换行
- excel散点图怎么显示公式 excel散点图如何显示公式
- wps表格筛选功能怎么使用 表格筛选功能怎么使用
- excel竖列自动求和快捷键 excel竖列自动求和的快捷键
- 表格属性在哪里
- excel截图怎么截 excel怎么截图
- Excel如何转换为PDF
- excel怎么排序 excel怎么排序筛选











