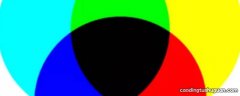路由器怎么插线?想必有很多的网络小白不知道吧!路由器是电脑连接网络的重要设备 , 我们想要通往网络世界就必须先掌握好网络设备知识 , 下面小编为大家带来了路由器设置全部步骤图解 , 感兴趣的小伙伴们可以了解一下 。

文章插图
路由器怎么插线和宽带图解: 网线的接法
网线一头接主路由器的LAN口 , 一头接副路由器的WAN口 。
注:LAN口和WAN口 , 如何看?在路由器背面接口的上或下方都有小字注明 。

文章插图
首先先配置副路由器 , 这时先不要插入WAN口的线 。
电脑接副路由器的LAN口 , 登陆路由器 , 改副路由器的IP地址 。
一般在网络参数--LAN口设置下 。 保存后须重启 。
如主路由器IP192.168.1.1 , 副路由器就需要改为192.168.2.1
注:主路由器和副路由器需改成不同网段的IP 。
改完需要重启 , 重启后要用改后的IP才能登录副路由器 。

文章插图

文章插图
重启后重新登陆路由器 。
打开WAN口设置 。
WAN口连接设置可选择静态IP或动态IP 。
选择动态IP后不用设置其他什么 。
选择静态IP须输入IP(从主路由器上获取的IP,自己设置 , 但IP不可是主路由器DHCP分配范围内及网内其他设备占用的IP 。 )
子网掩码都是255.255.255.0
网关是主路由器地址 。
DNS服务器建议输入主路由器wan状态获取到的DNS地址 。

文章插图
【【路由器】路由器怎么插线和宽带图解 路由器设置步骤图解】

文章插图
接主路由器过来的网线到WAN口 。
至此完成 , 如需其他设置可继续在副路由器上设置如打开无线网络设置无线密码 。

文章插图
路由器设置步骤图解: 1、先如图中连接好路由器 , 插上电源适配器 , 图中的白色网线是接光纤猫的 , 蓝色网线接电脑 。

文章插图
02在电脑上打开浏览器 , 如图在浏览器网址栏里输入路由器底部贴的管理地址;tplogin.cn , 或者是IP地址192.168.1.1 , 回车 。

文章插图

文章插图
03要求创建管理员密码 , 自己填上一个6位以上的密码 , 要填两遍 , 点击确定 。

文章插图
04接下来让你填写宽带账号和密码 , 填好后点;下一步 。
推荐阅读
- 【柠檬鸡翅】东坡肘子怎么做好吃 柠檬鸡翅最简单美味的做法分享
- 【躺着玩手机】低头玩手机脖子累怎么办 如何科学的躺着玩手机
- 【路由器】路由器怎么设置网速快 路由器怎么给别的手机限速
- 【你好春天】你好春天发朋友圈说说 春天到来了唯美心情文案
- 【美食】咖喱鸡块怎么做简单好吃 最简单美味的香烤排骨做法分享
- 【火车站的出站要求】春节返程全国多地火车站的出站要求汇总 春运返程应该注意什么
- 【路由器】磊科路由器怎么设置 磊科路由器常见问题解决方法
- 【路由器】路由器怎么桥接另外一个路由器 路由器桥接后网速慢怎么办
- 【好好上班好好挣钱】好好上班好好挣钱的发朋友圈说说 开始上班努力挣钱正能量大全
- 【路由器】路由器怎么安装图解 路由器怎么连接路由器