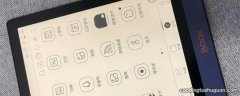如何设置独立显卡 以magic book , Windows10为例:
一、在该设备桌面单击鼠标右键 , 以呼出菜单 。
二、在电脑右键菜单中选择“因特尔显卡设置” , 并打开 。 注意事项:不同的电脑可能是不同的显卡 。
三、在该界面 , 即可对该设备安装的显卡的各项设置进行更改 。
怎样设置显卡 可以在显卡设置面板当中设置来达到显卡性能最大化 , 以NVIDIA显卡为例:
1、从控制面板找出到NVIDIA 。
2、打开后在左边的“3D设置”下列 , 单击管理3D设置 。
3、在全局设置中 , 将首选原来的“自动选择”调换为“最高性能” , 然后看下三重缓冲 , 将此关闭 。
4、往下拖浮标 , 对纹理的质量 , 将后方框点开 , 换为“高性能” , 环境光打开 , 应用 。
5、电源最好依旧是采用选定最好性能的字样 , 线路为自动 , 三线优化为最佳 , 应用 。
6、返回单击“图像设置”的蓝字 , 在预览下方 , 选“侧重于”前方的圈钮 , 应用
7、对于physX的三种设置 , 移至“cpu”的框格中 , 应用 。
如何设置电脑显卡 在桌面点右键 , 点属性 , 点设置 , 更改分辨率 颜色32位
点高级 , 点监视器 , 刷新设75 默认60
如果点分辨率不动说明驱动为安装成功 , 下载 驱动之家 检测 , 点击更新即可
怎么设置使用独立显卡? 前不久CFan曾和大家分享过英特尔和AMD核显控制面板的优化思路 , 详见《让免费的核显更好用!英特尔酷睿集成的GPU如何优化? 》和《锐龙笔记本用户必看!教你玩转Vega核显设置 》 。 今天 , 咱们再来聊聊NVIDIA独显控制面板的基础功能 。
在笔记本专用的独立显卡领域 , 英伟达旗下GeForce显卡的普及度最高 , 针对游戏的优化也最为完善 。 我们可以在桌面点击鼠标右键 , 进入“NVIDIA控制面板” , 对GeForce系列独显进行各种优化调试 。
找到隐藏的选项
绝大多数独显笔记本都是使用集显与笔记本屏幕直连 , 外接显示器则是通过独显输出画面 。 因此 , 在英伟达控制面板左侧的功能列表 , 我们一般只能看到“3D设置” , 只有通过视频线与显示器相连时 , 才会显示出隐藏的“显示”和“视频”功能 。 如果你觉得外接显示器画面不清晰 , 色彩看着不舒服 , 可以通过这两个隐藏的选项加以调节 。
一般情况下NV控制面板只能看到这些功能
只有外接显示器 , 或是强制独显直连屏幕 , 才能看到控制面板的全部功能选项
显示功能介绍
“显示”包含更改分辨率、调整桌面颜色设置、旋转显示器、查看HDCP状态、设置数字音频、调整桌面尺寸和位置和设置多个显示器等功能 。 和使用Windows 10显示管理设定分辨率相比 , 英伟达控制面板中“显示→更改分辨率”界面更加直观 , 无需跳转到其他界面即可同时设定外接显示器的分辨率和刷新率 。
在“调整桌面颜色设置”界面下 , 切换到“使用NVIDIA设置”就能自定义颜色通道 , 还能通过微调数字振动控制和色调进一步改变色彩风格 , 在这里没有统一的标准 , 自己看着舒服即可 。
如果改完发现效果还不如以前 , 点击右上角的“恢复默认设置”即可 。 如果外接显示器可以旋转 , 在“旋转显示器”界面下还能定义屏幕倾斜的角度 , 可解决画面显示颠倒的问题 。
推荐阅读
- 电脑知识|怎么装显卡,显卡正反面怎么插
- 【蟑螂药】蟑螂胶饵蟑螂根本不吃怎么回事?怎么让蟑螂吃蟑螂药
- 【手术】富贵包做手术能根治吗?富贵包严重会导致身体怎么样
- 海蚯蚓怎么做好吃
- 蚯蚓怎么样才可以吃
- 电脑知识|键盘锁定怎么解锁,键盘全没反应了按什么键
- 电脑知识|机械键盘怎么拆轴,机械键盘换轴
- 电脑知识|机械键盘轴怎么拆,机械键盘轴体拆解
- 电脑知识|机械键盘怎么换轴,没有拔轴器怎么拔轴
- 电脑知识|键盘灯光怎么关,机械键盘灯怎么开关