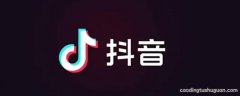第八步:最后一步就是等待系统安装完毕后 , 需要激活 。 这里搜索“KMS”去正规网站下载一个(不正规网站有病毒) , 下载后进入软件 , 激活Windows即可 。 这样一个新机器的系统就装好了 。
首先我想重点说一下“自己装机要怎么安装电脑系统”电脑在组装完成后呢硬盘是空的、要先对硬盘做一下分区格式化操作、然后在装操作系统、不同于每次因为系统错误或其它原因只对C盘重装系统那么简单、那么具体要怎样操作呢?接下来我就详细说明并演示一下、
第一步:确定把所有的电脑配件都组装完成并且能够正常开机插入U启盘 , 开机按住delete键进入BIOS、找到BOOT选项将硬盘第一启动顺序设置为U盘启动、按F10保存退出就好了、详细操作步骤如下图所示:
第二步:开机自动就进入U启盘界面选择进入“DISKGEN硬盘分区工具”详细操作步骤如下图所示:
第三步:进入DISK Genius分区工具的主界面右键单击硬盘"选择快速分区“ , 先设置分区盘符数目、然后设置分区大小、这个可以根据自己的需求来设置、如果是新手不知道怎样来分区的话 , 可以根据下图来设置、提示:由于现在大多数电脑配置的是”固态硬盘“所以在分区的时候一定要勾选”对齐分区到扇区数的整倍数“ , 扇区可以选择2048或是4096、最后点击”确定“详细操作步骤如下图所示:
第四步:重启电脑到U启盘主界面进入”运行U盘启动win8PE防蓝屏版“选项、双击桌面上的”ghost手动“点击"OK",在依次点击local—partition—From image、选择系统文件存放的位置双击然后按示一直敲回车就好了 , 详细操作步骤如下图所示:
第五步:完成上述步骤后自动重启电脑 , 接下来都是自动化操作无需任何手动只需等待就好了、详细操作如下图所示:
+ 电脑怎么重装系统 Hello , 废话不多说 , 直接上猪蹄(馋)
这次咱们用映像总裁mini软件举例来装win7系统
第一步 , 先下个系统和相应软件 , 这里我下的是一个win7.esd镜像和一个软件安装器
然后把用到的win7镜像和映像总擦mini软件放在一个文件夹里 , 文件夹要放在除系统盘以外的盘符(尤其不要放到桌面上)里 。
?
第二步 , 双击“映象总裁mini”
点击最下方一键重装系统
?
然后选择自己要用的win7镜像(映象总裁mini软件首先显示和自己同一个文件夹的镜像)
?
这里我用的是32位64位二合一系统 , 所以这里面有两个镜像 , 我选择64位
?
然后点“确定”
?
?
然后放手 , 从现在开始可以什么都不用管了……
根据电脑配置不同大概等待十几分钟到半个小时不等 , 电脑会自动重启三次 , 然后进入系统 , 如果感兴趣 , 可以看看以下过程图片
?
?
?
这里电脑会自动重启一次然后……
?
?
?
?
?
?
在这个地方运行完成后 , 会再次自动重启 , 然后……就进入系统了
进入系统桌面后 , 用一般的镜像装到这里就已经完成了因为我下载的这个镜像是真正的纯净进入系统桌面后 , 用一般的镜像装到这里就已经完成了 。 因为我下载的这个镜像是真正的纯净版 , 可以选择装软件 , 所以就出现了这个选择装软件的界面
?
可以什么也不选择 , 直接关掉 , 就是真正的纯净版系统了 , 如图:
?
如果里面有能用到的软件 , 还可以选择 , 自动后台安装(如果什么也不管直接默认安装 , 就是能满足办公家用需求的最简标准安装)
?
系统安装完成!
应平台要求 , 这里免去了所需软件和镜像的下载地址 , 有需要的伙伴可自行查询下载
推荐阅读
- 电脑知识|怎么设置电脑密码,电脑怎么设置开机密码锁
- 电脑知识|电脑怎样连接打印机,怎么连接打印机?
- 摄影知识|怎么调像素,怎么调一个照片的像素
- 摄影知识|ps图片怎么保存,ps红底换蓝底有红边怎么处理
- 摄影知识|ps怎么描边,用ps怎么照片描边
- 摄影知识|ps怎么旋转,ps怎么把坐标轴弄出来
- 摄影知识|压缩照片怎么压缩,图片压缩大小怎么弄
- 摄影知识|照片怎么压缩,证件照缩小到20k
- 摄影知识|图片怎么发朋友圈,发旧照片朋友圈幽默说说
- 摄影知识|怎么恢复删除的照片,恢复照片不要钱的app