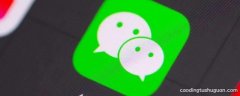c盘太小如何扩展分区 1.拿一个空U盘用U盘大师制作pe系统 。
2.进入pe系统后找到傲梅分区助手 , 点击进去 。
3.进去后就可以看到所有的盘了 , 然后右击一个容量比较多的盘 , 再点击分区自由空间 。
4.然后选择磁盘的大小和分配的盘 。
【电脑知识|c盘太小怎么扩大,华为笔记本为何只有C盘和D盘】5.最后不要忘了点击左上角的提交按钮 , 提交成功才生效 。
6.点击执行 , 直至成功 。 需要等待一段时间 。
我的电脑C盘分区太小 , 总是提示空间不足 。 怎么才能把C盘扩大? 电脑C盘空间不足 , 可以通过下面几种方法扩大C盘的空间:
一种是通过其他盘符 , 重新划分磁盘空间给C盘;
一种是将系统默认的虚拟内存从C盘转移至其他盘符;
一种是对C盘进行瘦身、优化 。
分别来看看是如何实现的 。
划分磁盘空间
划分方法:
1.新安装系统时 , 重新设置C盘空间;
2.通过三方软件进行磁盘划分 , 例如例如VeraCrypt、DiskGenius等;
3.通过系统自带的磁盘管理进行划分 。
实施步骤:
以最简单的系统自带磁盘管理为例 , 看看如何划分 。
给C盘划分空间比较麻烦 , 盘符必须是C盘右端紧挨的磁盘空间;
D盘通过压缩卷压缩出来的盘符在D盘右端 , C盘无法通过该盘符扩容;
那么就需要先将D盘的资料转移 , 重新格式化D盘;
这样 , C盘就能通过扩展卷选项扩大盘符空间 。
转移虚拟内存
在系统性能设置中 , 更改C盘的虚拟内存;
取消勾选C盘的“无分页文件” , 并将虚拟内存添加至其他盘符 。
系统瘦身
在360安全卫士中 , 在功能大全菜单栏 , 点击“系统盘瘦身”工具;
按照提示 , 完成C盘的瘦身清理工作 。
怎么扩大c盘空间呢? 电脑刚用的时候 , C盘明明还有十几个G的空闲空间 , 但是随着使用时间的推移 , C盘的空间越用越少 , 就在某一天打开电脑 , 偶然间就发现C盘飙红了 。 身为强迫症的我怎么忍得了?在网上找了清理垃圾的方法 , 但是效果也是杯水车薪 , 治标不治本 , 虽然能立马清理出空间 , 但不出几天再次飙红 。
若是想要治本 , 还是得需要更大的C盘分区 。 真后悔当初装系统分区的时候没有给C盘分更多的空间 , 但是重装系统又太麻烦 , 也就靠清理垃圾勉强度日 。
某天突然想到 , 有没有可能在不重装系统的情况下 , 给硬盘进行重新分区扩容 , 于是网上搜索 , 没想到还真有这种软件 , 那就是傲梅分区助手 。
下面教程开始
进入官网 , 看到那个蓝色的“立即下载”了么 , 点击它 , 现在安装包 。
安装好之后就可以直接使用了 , 软件是免费的 , 也没有内购内容 , 在安装过程中也不会有什么捆绑内容 , 这点还是非常值得点赞的 。
软件界面相当清爽 , 每个功能的命名十分简洁明了 , 不需要特别高深的知识贮备就能看懂 。
而我们要用到的功能叫“分配空闲空间” , 比如我们要给C盘扩容 , 就需要把D盘空闲空间分配给C盘 , 选中D盘 , 右击 , 找到并选择“分配空闲空间” 。
在弹出的窗口中设置好需要分配的空间 , 然后点击确定 。 这里建议分配的空间要小于D盘的空间 。
然后选择工具栏的“提交”按钮 , 在弹出的窗口中点击“执行”即可 。
虽然窗口中提示需要重启 , 但是笔者并没有遇到重启的情况 。
当所有步骤都执行完成后 , 就会发现 , 在无需重装系统的情况下 , C盘已经完成了扩容 , 这样以后再也不用担心C盘因容量不够而出现飙红的情况了 。
推荐阅读
- 电脑知识|笔记本电脑怎么调节亮度,笔记本电脑太暗了怎么调亮
- 电脑知识|怎么选电脑笔记本,怎么挑选笔记本电脑?
- 电脑知识|笔记本电脑风扇声音大怎么办,戴尔电脑风扇声音大怎么解决
- 电脑知识|笔记本进水怎么办,笔记本进水要晾多少天
- 电脑知识|windows如何激活,ltsc 永久激活
- 电脑知识|win10如何重装系统,windows10系统如何重装
- 电脑知识|如何重装系统win10,win10千万不要重置
- 电脑知识|如何修改网络ip地址,ipv4路由器地址
- 电脑知识|如何升级win10系统,win10任务管理器缺gpu
- 电脑知识|如何强制关闭程序,windows如何强制退出程序