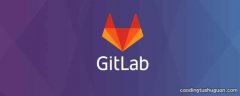那么下面就开始正式介绍做系统盘的工序了 , 其实方法简单到你都不相信 , 仅仅只需要一部的工序就可以搞定了 。 首先我们先拿U盘来做一个示范 , 在电脑上插入U盘后 , 双击打开UltraISO软碟通 , 就会出现下面的程序框 , 点击文件—打开 , 查找你ISO文件所处位置 , 双击既可 , 就会将ISO文件引入到这个程序之中 。
下图就是将windows7系统ISO文件引入到程序中后的界面效果 , 上半部就是ISO文件 , 下半部就是让你选择将这个文件引入哪个硬盘中 , 这时你要选择的就是点击你的U盘盘符 。
当一切准备就绪后 , 点击上方的启动 , 就会开始在你的U盘中写入文件 , 在这之前程序还会提示你“写入文件后 , 原来的文件都将消失 , 是否继续” , 这也是要对大家讲清楚的一点 , 用这些移动存储产品做系统盘的话 , 之前的文件都会消失 , 如果你的U盘中又很重要的文件一定要实先转移出来 。
在一切都搞定后就是一段等待的时间 , 然后一个新的系统安装盘就这样做好了 , 是不是很简单 , 当然闪存卡和移动硬盘的制作工序与U盘是一摸一样的 , 另外虽然在安装时会把之前的文件全部删除 , 但是写入后你的移动存储产品的剩余空间还是可以利用的 , 这点不需要担心 。
做好了系统安装盘 , 下面要做的就是安装了 , 首先要对BIOS进行一个小小的改动 , 一般BIOS都是设置硬盘启动或者光驱启动 , 我们要将其改为USB启动 。 BIOS设置移动存储首先引导 下面 , 我们以设置移动硬盘为首引导设备为例进行讲解:打开计算机之后 , 按DEL键进入Award BIOS设置程序 , 大家会看到如下的界面:
选择第二行Advanced BIOS Features(高级BIOS设置) , 按回车进入以下界面:
首先 , 确保上图中第二行(主板不同 , 位置不一样)First Boot Device后面的设置为 , 也就是首先从硬盘引导 。 然后在第一行Hard Disk Boot Priority后的上敲回车 。 在这里设置当你有多个硬盘时 , 设置具体哪一个硬盘为首先引导的设备 。 在这里一定要搞清楚和First Boot Device的区别 。
敲击回车之后 , 我们会看到如上图的列表 , 列表中的USB-HDD0:Lenovo USB Hard Drive 2.0就是我们连接到计算机上的移动硬盘 。 所以 , 我们需要将它的位置设为第一个 , 也就是首先从移动硬盘引导 , 而不是WDxxxx、STxxxx 。
设置的方法很简单 , 使用键盘上的Page Down/Page UP , 也可以使用+/-号来移动 , 总之将移动硬盘设置到底一个即可 , 如上图 。 确保设置无错误之后 , 现在就可以按F10 , 保存退出并重新启动电脑了 , 接下来系统会 首先从移动硬盘引导(在你的移动硬盘已经可以引导了的情况下) 。
前面一页我们学习了设置移动存储设备作为首引导设备的方法 , 但是在很多高手看来 , 这种方法已经过时了 , 因为有更加快捷、更加简单的设置方法 。 我们一起来看看!一些菜鸟们可能见过 , 高手在设置首引导设备的时候 , 根本就没有进入BIOS , 而是在键盘上乱按了一些键 , 就出来了引导设备选单 。 那么 , 这些高手真的是在乱按键吗?答案当然是否定的 。 实际上 , 近几年的主板厂商特地在设置首引导设备这个过程上添加了一项非常人性化的功能 , 即可以通过某些特定的功能键 , 直接临时设置首引导设备 。 而这些功能键对于各大主板厂商是不一定的 , 但是基本上都是以下4个键——ESC、F8、F9、F11 , 那么这些高手怎么发现这些秘密的呢?请看下面的三张图 。
推荐阅读
- 电脑知识|电脑如何上网,为什么家里的电脑连不上网
- 电脑知识|如何设置隐藏wifi,无线隐藏怎么设置
- 如何灭老鼠,佛教解释家中出现老鼠
- 如何提高表达能力,表达能力课程
- 俯卧撑应该怎么做练胸肌效果更好
- 做仰卧起坐的好处以及胸口痛的原因
- 健身环节手臂的锻炼动作应该怎么做
- 辣椒油的制作放法很简单,很多人做出来的辣椒油都没有很香
- 做水煮肉片时,很多人不知道是哪里错了,看看大厨怎么做
- 学习知识|美拍如何剪辑拼接视频