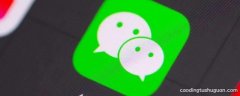P图PS专业修图中性灰修图
P图PS专业修图中性灰修图怎么操作?请看下面方法 。

文章插图
方法
打开PS 。

文章插图
打开原图 。

文章插图
复制图层 。

文章插图
新建图层 。

文章插图
模式设置为柔光 。

文章插图
填充中性灰 。

文章插图
新建纯色图层 。

文章插图
【P图PS专业修图中性灰修图】模式为颜色 。

文章插图
设置为黑色 。

文章插图
复制 。

文章插图
模式设置为柔光 。

文章插图
点击新建组 。

文章插图
命名为观察 。

文章插图
将填充图层移动到观察 。

文章插图
隐藏填充副本 。

文章插图
选择图层1.

文章插图
使用修复画笔工具消除斑纹 。

文章插图
如图所示 。

文章插图
取消隐藏 。

文章插图
如图所示 。

文章插图
21
选择图层2 。

文章插图
22
使用柔性画笔,颜色为白色 。

文章插图
23
将暗处全部涂亮 。

文章插图
24
然后隐藏观察组 。

文章插图
25
如图所示 。

文章插图
26
新建图层3 。

文章插图
27
按Ctrl+Alt+Shift+E添加盖印 。

文章插图
28
新建照片滤镜 。

文章插图
29
参数如图 。

文章插图
30
新建曲线 。

文章插图
31
如图所示 。

文章插图
32
新建色相/饱和度图层 。

文章插图
33
参数如图 。

文章插图
34
再次添加盖印 。

文章插图
35
进行USM锐化 。

文章插图
36
参数如图 。

文章插图
37
合并图层 。

文章插图
38
删除观察组 。

文章插图
39
保存为JPG格式 。

文章插图
40
效果图 。

文章插图
推荐阅读
- 新款polo胎压灯怎么消除
- QQ扩列自我介绍怎么写
- ps中如何使用色彩范围抠图
- ps如何向文字中添加图片或用背景图片
- Word中如何快速插入PDF中的全部图片
- 图书馆和互联网的区别
- 孙女有义务赡养爷爷吗
- 花朝秋月夜男主有没有情敌
- s9处理器是多少
- 怎么去除棉袄上的油渍