【word文件中插入电子签名教程 电子版签名怎么弄到文档里面去】工作中,有时候需要在一些Word和pdf文件中插入电子签名,常遇到的问题是:1、手机拍的签名照片带有灰色背景,没法直接导入文件中去 。2、由于出差或在野外,没有扫描仪,不方便扫描纸质签名图片 。这个时候,由于工作需要,您必须将电子签名照导入word或pdf文件中去,怎么办呢?下面教您一个很实用的方法:
一、如何消除手机拍的纸质签名照片中的灰色背景?
1、将手机拍的签名照片导入一个word文件中,如图1所示,用鼠标左键选中图片后,点击鼠标“右键”,选择“文字环绕”中的“四周型”,将签名图片移动文档合适位置,再继续点击鼠标左键,选中图片,然后点击鼠标右键,选择下拉框中“设置图片格式” 。

文章插图
图1 插入word文档中的某签名照片带有灰色背景
2、在图2中右侧栏弹出框点击"设置图片”右下角的“图片“”符号,在弹出的“图片颜色”下面的”重新着色”下拉菜单中,选中“黑白50%”后,签名照片中的灰色背景就会全部消失 。

文章插图
图2 选择“黑白50%”后签名照中灰色背景消失
3、继续选中去除灰色背景的签名图片,可以通过拖动签名图片右下角鼠标箭头调整签名照片大小,也可拖动签名图片中间部分随意拖动签名照至文档所需要的位置 。如果图片中签名字体四周空白部分太多,可以通过剪切工具,进行裁剪,去除多余部分 。点击图片,将其“另存”至电脑中 。
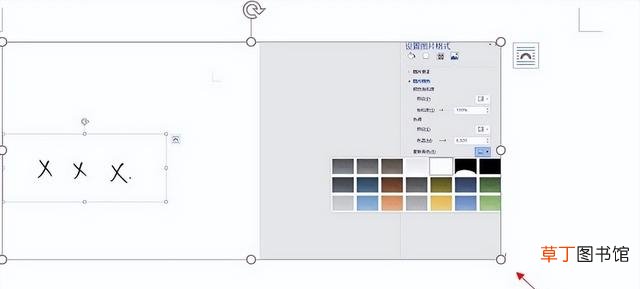
文章插图
图3 通过图片右下角拖动图片大小
二、如何在pdf文档中插入电子签名图片?
1、下载专业版pdf软件,打开需要签名的pdf文件,按顺序点击图4中“视图”下拉菜单“工具”中的“填写和签名”,再点击最后一个“打开”选项,出现“签名对话框” 。

文章插图
图4 打开pdf软件电子签名功能的操作顺序
2、点击图5中“签名”,再点击“添加签名”右侧加号,在出现的图6对话框中选择“图片”,选择保存的去除灰色背景的电子签名(该电子签名图片可按照上述word中图1至图4去除签名照灰色背景的方法获得),就能获得图6中的电子签名,点击“确定”,即可在文档中插入电子签名(如图7所示),可通过点击图片右下角调整电子签名大小,或点击图片正中部分移动签名在文档中的位置 。

文章插图
图5 签名对话框
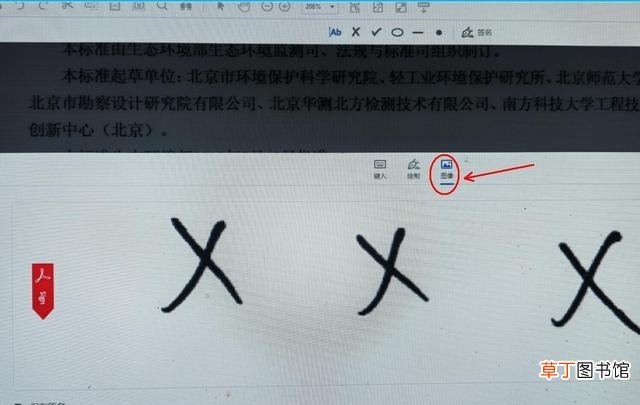
文章插图
图6 插入消除灰色背景的电子签名图片

文章插图
图7 通过调整或移动功能将签名照放置于文档中合适的签名位置
备注:专业版pdf软件中,也可以直接在图6中对话框中,用鼠标进行签名,但是,签字效果不好,按照图1至图7的方法,可以获得非常清晰的签字效果 。
推荐阅读
- 关于黄河的成语
- 分享很适合中老年人饮用的高钙奶粉 老人喝什么牌子奶粉最好最安全
- 初中语文理解词语的18种方法 无价之宝的之是什么意思
- 柿子的热量高吗 柿子的热量有多少呢
- 手机音乐怎么弄成文件
- Q博士神秘礼包中可从几个限时传说车中任选一辆?跑跑卡丁车手游超跑会答题答案
- 在精英手册中解锁套装-拳皇97八神庵需要多少级呢?和平精英答题抽奖答案
- 中国传统四大节及习俗 中国四大传统节日有哪些
- 在SS3赛季中,特种兵们可花费600点券将勇者手册升至精英手册,不仅能获得勇者版手册的全部奖励以及5套永久服饰、4件枪械永久皮肤、2套永久动作表情、
- 阅读器是什么东西














