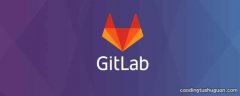CAD中轴测图画法 1、首先打开CAD , 将CAD模式设置为 AutoCAD经典模式,在左下角找到捕捉模式F9 , 点击鼠标右键 ,
2、再点击设置按钮 。
3、弹出草图设置对话框 , 点击捕捉和栅格-选择等轴测捕捉 (把矩形捕捉取消)
【轴测图怎么画,画轴测图常用的方法有哪三种】4、此时绘制页面出现红绿色的图标 , 表示此时可以绘制等轴测图形了
5、选择直线工具 , 开始绘制 , 按键盘上的F5可以变换轴测的方向 , 来进行绘制 。 绘制好后相同平行部分用按快捷键CO 进行复制 ,
6、在此等轴测捕捉模式的基础上画轴侧圆 , 输入快捷键el 再输入 i 以起点为圆心绘制轴侧圆 。 完成效果图 。
什么是轴测图 , 怎么画? 为了使常用的立体图统一规范化 , 机械制图对其反映长宽高轴向夹角和轴向变形系数做了统一规定 。 其中正等侧、斜二侧较为常见 。
正等测:反映长宽高的三轴OX、OY、OZ间夹角均为120o , 变形系数取1 。 轴向尺寸可按长宽高实际尺寸(或比例)1:1:1直接度量画图 。
斜二侧:反映长、高的OX、OZ两轴夹角为90o , 反映宽的OY与OX、OZ夹角均为135o 。 变形系数为1:1:1/2 , 画图时 , 长和高按1(实际或比例)量取 , 宽按1/2(实际或比例)量取 。
完成同一尺寸形体的轴测图 , 无论由谁画结果应该是一样的 。
通用技术课程中 , 正等轴测图怎么画 1 )坐标面内或平行于坐标面的圆的轴测投影
在三种轴测图中 , 因斜二测的一个坐标面平行轴测投影面 , 故与此坐标而平行的圆的轴测投影仍为圆 , 其余圆的轴测投影均为椭圆 , 称为轴测椭圆 , 轴测椭圆的画法有两种:
坐标法:按坐标法确定圆周上若干点的轴测投影 , 后光滑地连接成椭圆 。
近似法:用四心扁圆代替轴测椭圆 , 确定的四个圆心 , 四段圆弧光滑地连接成一扁圆 , 使之与轴测椭圆近似 。
①轴测椭圆的长、短轴方向和大小
常用的三种轴测图中 , 轴测椭圆的长、短轴方向和大小如图 6 所示 。 在正等测和正二测图中 , 采用简化系数后 , 轴测椭圆的长、短袖大小如图4所示 。
② 轴测椭圆的近似画法
正等轴测椭圆的近似画法
在正等轴测图中 , 由于三个坐标面与轴测投影面的倾斜角度相等 , 故其三个坐标面内圆的轴测投影均为相同的椭圆 , 画法也相同 , 只是长、短轴的方向不同而已 。 现以水平面轴测椭圆为例 , 说明其画法 , 如图5所示 。
扩展资料:
作图步骤如下:
a )画轴测轴及长短轴 , 并以 O 为圆心 , 以 d 为直径画图 。
b )以短轴上 O 1 、 O 2 两点为圆心 , 以 O 1 A,O 2 B 为半径画两个大圆弧 。
C )以 O 为圆心 , OC 为半径画弧交长轴于 O 3 、 O 4 两点 。
d )以 O 3, O 4 为圆心 , O 3 K,O 4 M 为半径画两个小圆弧 , 即连成近似椭圆 。 K,L,M
N 为切点 。
solidworks如何画轴测图 AUTO CAD中利用二维图形实现实体造型的方法目前二维图形在工程设计,生产制造和技术交流中起着很重要的作用,但有很多场合,需要再通过实体造型来分析产品的动态特性、直观地表达设计效果、构造动画模型等 。 因此,三维造型设计是现代设计重要的手段之一 。 1 三维建模方法 创建三维模型时,首先对模型的结构进行分析,选择最佳的建模方案,建立构成模型的各个简单实体,利用AutoCAD创建长方体、球体、圆柱体、圆环体、楔体、圆环等基本的实体,或通过将二维图形拉伸(Extrude)和旋转(Revolve)创建实心体,然后对三维实体进行编辑、布尔运算等操作,从而构成复杂的实体模型 。 但当我们已完成二维图形的绘制时,便可运用形体分析法,将复杂零件分解成几个组成部分,然后整理出各部分的特征视图,依据特征视图处在基本视图中的位置,将其分批复制(Copyclip)、粘贴(Pasteclip)至另一文件,采用拉伸和旋转创建各部分的相应实心体,经组合编辑,完成实体造型 。 既能充分利用现有图形资源,省去了二维图形的绘制,还避免了频繁改变用户坐标系,简化了建模过程,操作方便、直观,有效地提高了三维建模的作图效率 。 2 三维建模实例 现以图1所示的支架为例,详述由二维图形进行实体造型的操作方法及步骤 。 2.1 形体分析,特征视图 用形体分析法读图1,把支架分解成五部分,分别为底板、空心圆柱、耳板、肋板、空心圆柱凸台 。 在此“三视图”的文件中,以图1为基础,运用实体编辑和绘图命令,如复制(Copy)、修剪(Trim)、镜像(Mirror)、特性匹配(Matchprop)、Line(直线)等,分别整理出各部分及其相关要素的特征视图,如图2所示:2.2 创建三维实体 把各组成部分的特征视图按其处在基本视图中的位置分类,分批将文件“三视图”中的图2复制,然后粘贴到另一新建的文件中 。 因为拉伸时的高度只能沿当前UCS的Z轴方向,复制和粘贴注意坐标系的对应关系 。 对于输出数据的图形文件在复制操作前要处于正确的摆放角度,对于接受数据的图形文件在粘贴操作前要调整好用户坐标系,以生成不同方向的实体,满足作图需要 。 2.2.1 分析特征视图位置 在五个组成部分中,其特征视图在俯视图2中有:(a)、(b)、(c);特征视图在主视图2中有:(d)、(e) 。 2.2.2 生成俯视图上的实体(1)执行复制命令,选择文件“三视图”中的图2(a)、(b)、(c) 。 (2)新建一个文件,命名为“实体造型” 。 因当前缺省视图为俯视图,可直接粘贴图2(a)、(b)、(c) 。 (3)选择图2(a)、(b)、(c),执行面域(Region)命令,并对由图2(a)、(c)建立的面域分别执行差集(Subtract)命令,减去一个圆后生成一新的面域 。 (4)单击视图工具条中的SWIsometricView按钮,表示将当前视图切换为正等轴测图,正等轴测图采用俯视图的用户坐标系,再分别拉伸上步生成的面域,得到图3中实体A、B、C 。 2.2.3 生成其特征视图在主视图上的实体(1)单击“最小化”按钮,将当前文件“实体造型”的窗口“最小化” 。 (2)在三视图文件中执行复制命令,选择图2(d)、(e) 。 单击“最小化”按钮,将当前窗口“最小化” 。 (3)单击“最大化”按钮,将文件“实体造型”的窗口“最大化” 。 单击视图工具条中的FrontView按钮,将当前视图切换为“主视图”,粘贴图2(d)、(e) 。 (4)选择图2(d)、(e),执行面域命令 。 (5)单击视图工具条中的SWIsometricView按钮,将当前视图切换为正等轴测图,正等轴测图采用主视图的坐标系作为新的用户坐标系,再分别拉伸图2(d)、(e)形成的面域,得到图3中实体D和E 。 图2(e)建立的面域要生成为空心圆柱凸台,联系零件铸造工艺过程,可执行拉伸命令,拉伸的高度为空心圆柱凸台与直立的空心圆柱在前后方向的定位尺寸48 。 2.3 完成支架的三维实体图 针对零件的结构特点,灵活地组合应用移动(Move)、切割(Slice)、复制(Copy)、三维阵列(3Darray)、三维镜像(Mirror3D)、并集(Union)、差集等命令,对上步生成的实心体进行编辑 。 2.3.1 根据相对位置移动各组成部分 移动的关键问题是定位,如要精确定位,首先要设置相应的参数 。 在“对象捕捉”选项卡中,对象捕捉设置为端点、中点、圆心等 。 在“捕捉和栅格”选项卡中,捕捉类型为极轴捕捉,设置极轴间距为1 。 在“极轴追踪”选项卡中,极轴角设置的“角增量”为90° 。 移动时,可运用“对象捕捉”功能准确地获得实体上的特殊点 。 当位移第二点不是特殊点时,可调用“捕捉自(From)”功能,输入位移点相对于基准点的相对直角坐标;如果位移点相对于基准点是沿X,Y轴方向移动的,利用自动追踪对齐功能,则更为快捷 。 2.3.2 布尔运算,完成支架的三维建模 对于复杂零件,在建模的时候并不需要准确地作出零件每一组成部分的实体,然后对它们求并集 。 而是简化其中的一些细节,如图3B和E表示的实体并不如实反映空心圆柱与空心圆柱凸台的结构形状(它们的真实结构如图3F和G所示),且相互间产生干涉 。 如果在组合时,先对各组成部分求并集,后对其上相关要素(中空部分)求差集,就能够消除干涉的影响,简化作图过程 。 2.3.3 三维图像的处理 渲染(Render)能生成高质量的图像,使三维实体具有表面色彩或以某种材质表现出来,并产生透视效果 。 在图中添加光源,对实体附加材质,经过渲染后结果如图4所示 。 3 结论 由二维图形进行实体造型时,建立同一个模型的方法可以有多种,但只要处理好下述几方面的操作:利用剪贴板交换数据时,注意坐标系的对应关系;建模过程要联系零件的加工制造过程;设置良好的绘图环境以保证移动时精确定位;合理的布尔运算次序以消除干涉的影响 。 便会简化建模过程,提高建模效率,收到事半功倍的效果 。
推荐阅读
- 古代人怎么画,古代男风图画
- 沙滩怎么画,7一9岁儿童画
- 生完BB老觉得累?小心产后肾虚 女人肾虚宫寒怎么办
- 榴莲补肾吗 16岁胡子长得快怎么办
- 怎么样可以让胡子长得慢 胡子长的不均匀怎么办
- 肾虚会导致泌乳素高吗 怀孕初期肾虚怎么办
- 山药补肾虚吗 肾虚型月经量少怎么办
- 肾虚会导致月经量少吗 月经量少肾虚怎么办
- 如何判断樱桃树势的强弱?
- 番茄栽培病虫害绿色防控技术